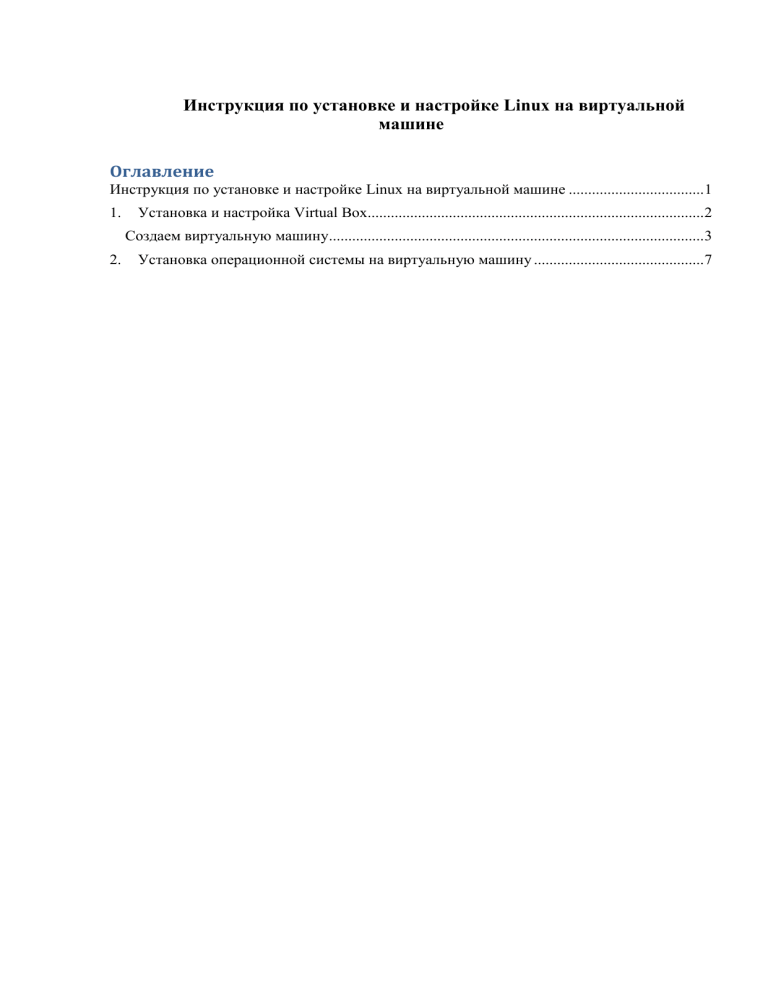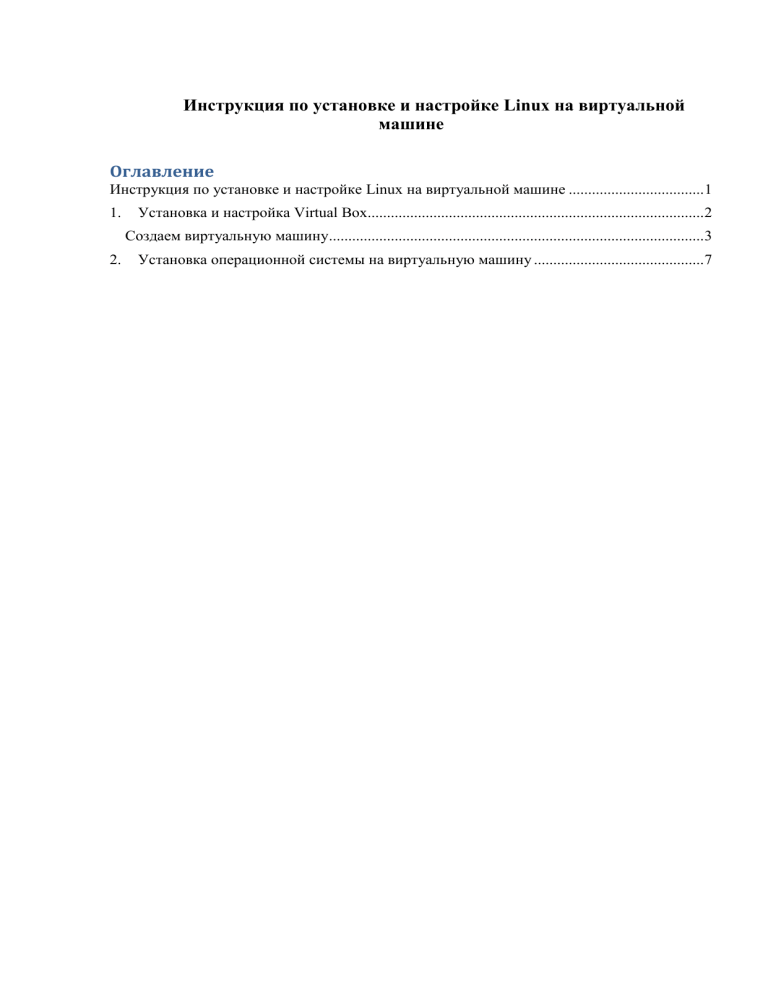
Инструкция по установке и настройке Linux на виртуальной
машине
Оглавление
Инструкция по установке и настройке Linux на виртуальной машине ...................................1
1.
Установка и настройка Virtual Box.......................................................................................2
Создаем виртуальную машину.................................................................................................3
2.
Установка операционной системы на виртуальную машину ............................................7
1. Установка и настройка Virtual Box
VirtualBox – это специальное средство для виртуализации, позволяющее запускать
операционную систему внутри другой. Оно поставляется в двух версиях – с открытым и
закрытым исходным кодом. С помощью VirtualBox мы можем не только запускать ОС, но
и настраивать сеть, обмениваться файлами и делать многое другое.
VirtualBox поставляется в бесплатном доступе для Linux, Solaris, macOS и Microsoft
Windows.
Скачать
ее
можно
с
официального
сайта:
https://www.virtualbox.org/wiki/Downloads
Как только установка будет завершена, перед нами отобразится главный экран
программы.
(!) По ссылке https://cloud.mail.ru/public/ffsr/nV9wRmHoy можно загрузить архив с
уже настроенной виртуальной машиной с Linux Mint (скачать 3-томный архив из файлов
Linux Mint.zip, Linux Mint.z01, Linux Mint.z02 и распаковать). Для добавления такой
виртуальной машины достаточно после установки VirtualBox открыть файл Linux.vbox из
распакованного архива. В списке виртуальных машин появится новая машина.
(!) Пароль администратора (профиль пользователя student) на заранее созданных
виртуальных машинах: password
Рассмотрим, как создать виртуальную машину с нуля и провести дополнительные
настройки.
Создаем виртуальную машину
Основная функция VirtualBox – виртуализация. Чтобы запустить новую
операционную систему, необходимо создать для нее виртуальную машину. Для этого
необходимо выполнить следующее:
Запускаем VirtualBox и в правой части выбираем «Создать».
В отобразившемся окне прописываем имя операционной системы и указываем путь
до машины. Обратите внимание на то, что тип ОС выбирается автоматически в
зависимости от введенного названия. Рекомендованные параметры для Linux Mint: тип –
Linux, версия – Ubuntu (64-bit). Также здесь можно сразу указать путь к образу
установочного диска ОС, тогда следующим пунктом будут параметры автоматической
установки.
Выбираем, сколько оперативной памяти и ядер процессора будет отведено под
будущую ОС (рекомендуется не менее 2 ядер процессора и не менее 4096 МБ памяти).
Далее выбираем объем и тип виртуального жесткого диска: динамический или
фиксированный (выделить место в полном объеме). При динамическом виртуальном
жестком диске размер файла диска будет увеличиваться в зависимости от его наполнения
в виртуальной машине.
В результате будет создана новая виртуальная машина.
Так же есть вариант при создании машины переключиться в «Экспертный режим»,
тогда вид окна изменится, позволяя видеть сразу все параметры настройки виртуальной
машины, переключаясь между вкладками.
Обратите внимание на то, что если мы еще не устанавливали операционную
систему, то теперь мы можем запустить виртуальную машину и поставить на нее нужную
ОС, но перед этим пройдемся по некоторым параметрам.
Кликаем правой кнопкой
«Настроить…» - «Система».
мыши
по
виртуальной
машине
и
выбираем
В отобразившемся окне в разделе «Процессор» можно изменить число процессоров
и предел загрузки ЦПУ.
Функция «Включить PAE/NX» предназначена для поддержки 4 и более Гб ОЗУ в
32-битных системах.
Во вкладке «Ускорение» мы можем выбрать режим виртуализации, а также
настроить дополнительные параметры для увеличения скорости работы.
Иногда при установке новой виртуальной машины значение видеопамяти по
умолчанию составляет 16 Мб, тогда как рекомендуется выделять не менее 128 Мб.
Изменить это можно в настройках раздела «Дисплей».
В этом же разделе можно установить количество мониторов, изменить
коэффициент масштабирования и многое другое.
2. Установка операционной системы на виртуальную машину
Для запуска созданной виртуальной машины в VirtualBox потребуется загрузочный
диск необходимой операционной системы. Это обычный образ, который используется при
установке ОС на ПК. Установить его в VirtualBox мы можем следующим образом:
1. Загрузить ISO-образ дистрибутива системы.
2. Выбираем созданную ранее виртуальную машину и в правой части нажимаем на
кнопку «Запустить».
3. После запуска виртуальной машины в меню выбрать «Устройства» - «Выбрать
файл диска».
4. Установить ОС, следуя инструкциям инсталлятора.
В качестве системы для выполнения заданий потребуется Linux Mint, дистрибутив
доступен на официальном сайте по адресу https://linuxmint.com/download.php (подойдут
редакции Cinnamon или MATE), либо другой совместимый дистрибутив.
При запуске виртуальной машины, если установочный диск был выбран на этапе
настройки, он запустится автоматически. Если диск был вставлен после запуска
виртуальной машины, может потребоваться перезагрузка.
После загрузки виртуальной машины с
инструкциям
по
установке:
guide.readthedocs.io/ru/latest/install.html
установочного диска следовать
https://linuxmint-installation-