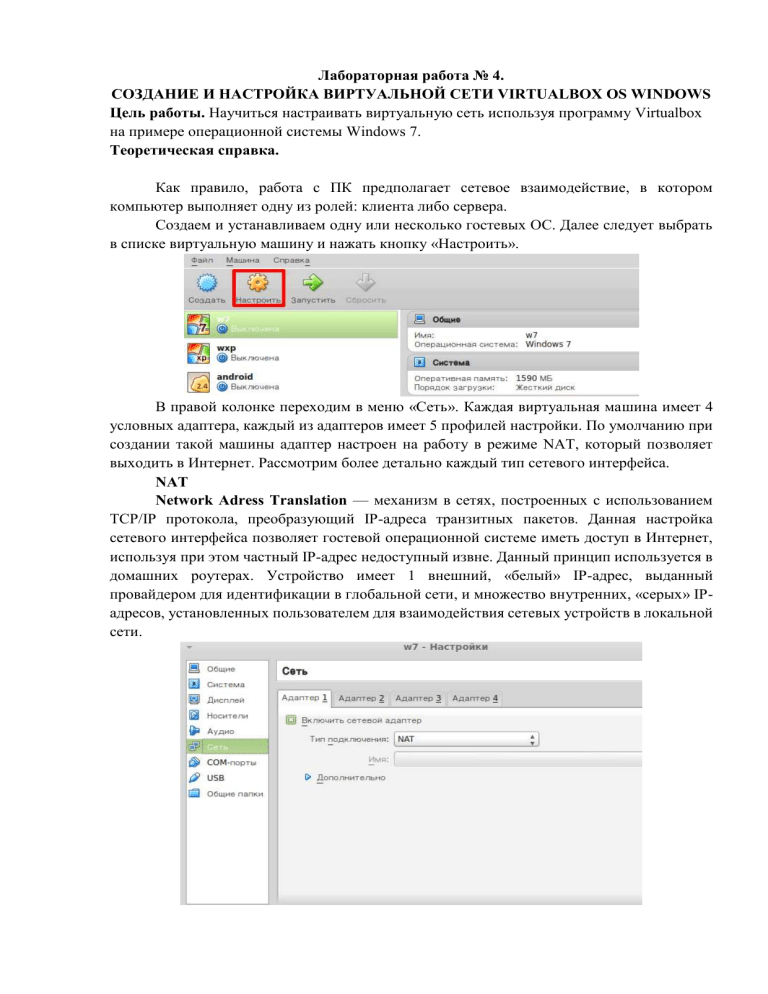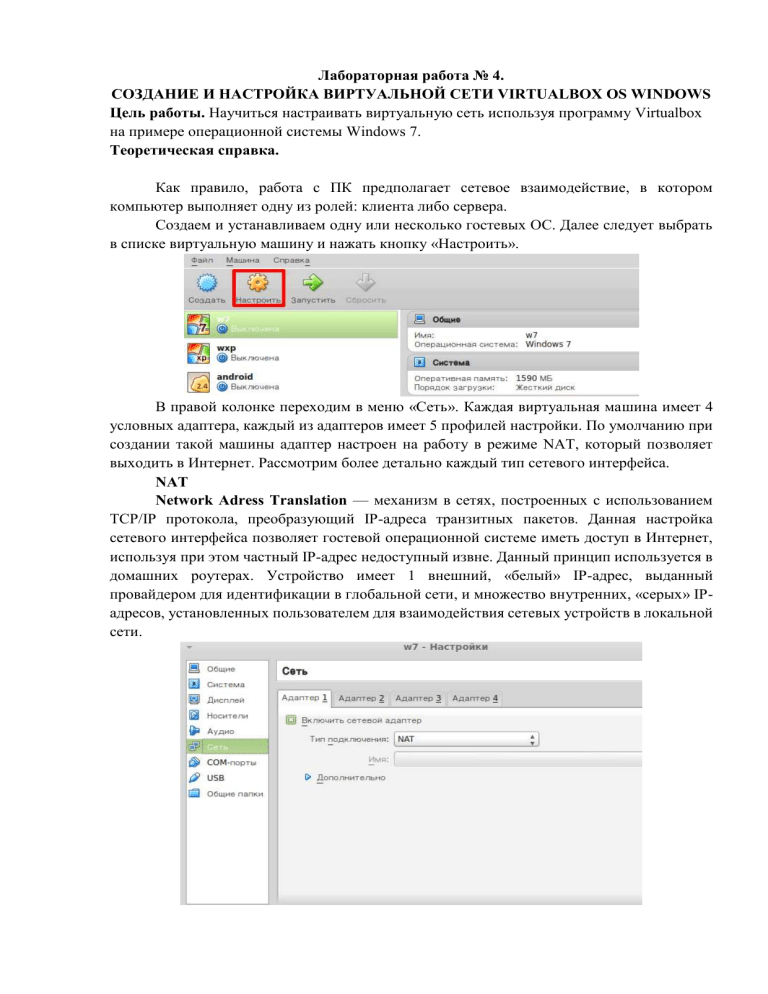
Лабораторная работа № 4.
СОЗДАНИЕ И НАСТРОЙКА ВИРТУАЛЬНОЙ СЕТИ VIRTUALBOX OS WINDOWS
Цель работы. Научиться настраивать виртуальную сеть используя программу Virtualbox
на примере операционной системы Windows 7.
Теоретическая справка.
Как правило, работа с ПК предполагает сетевое взаимодействие, в котором
компьютер выполняет одну из ролей: клиента либо сервера.
Создаем и устанавливаем одну или несколько гостевых ОС. Далее следует выбрать
в списке виртуальную машину и нажать кнопку «Настроить».
В правой колонке переходим в меню «Сеть». Каждая виртуальная машина имеет 4
условных адаптера, каждый из адаптеров имеет 5 профилей настройки. По умолчанию при
создании такой машины адаптер настроен на работу в режиме NAT, который позволяет
выходить в Интернет. Рассмотрим более детально каждый тип сетевого интерфейса.
NAT
Network Adress Translation — механизм в сетях, построенных с использованием
TCP/IP протокола, преобразующий IP-адреса транзитных пакетов. Данная настройка
сетевого интерфейса позволяет гостевой операционной системе иметь доступ в Интернет,
используя при этом частный IP-адрес недоступный извне. Данный принцип используется в
домашних роутерах. Устройство имеет 1 внешний, «белый» IP-адрес, выданный
провайдером для идентификации в глобальной сети, и множество внутренних, «серых» IPадресов, установленных пользователем для взаимодействия сетевых устройств в локальной
сети.
Обратите внимание! Данная настройка сетевого адаптера VirtualBox необходима
преимущественно для Интернет-серфинга. При этом подключение к гостевой
операционной системе извне невозможно. Данная особенность весьма полезна, т. к.
позволяет защитить удаленные машины от внешних сетевых атак. Для снятия данного
ограничения необходимо выполнить операцию проброса портов.
Сетевой мост (Bridge)
Используя этот тип соединения, виртуальная машина ничем не отличается от хост
машины для других участников сети. Сетевой адаптер при такой настройке служит мостом
между виртуальной и физической сетью. Условный сетевой адаптер подключается и
работает напрямую с физическим адаптером минуя хост-машину. Если компьютер имеет
несколько сетевых интерфейсов есть возможность указать через какой из них будет
осуществляться взаимодействие (поле «Имя»). Данный тип работы адаптера есть смысл
использовать, когда необходимо предоставить доступ к виртуальной машине другим
участникам локальной физической сети.
Виртуальный адаптер хоста
При таком режиме работы есть возможность взаимодействия как между
виртуальными машинами, так и виртуальной машиной и хостом. В этом случае
используется специальное устройство — vboxnet0, которое создает подсети и назначает IPадреса гостевым ОС.
Важно! При использовании адаптера хоста отсутствует возможность
взаимодействия с другими участниками физической локальной сети. Данный режим будет
полезен когда необходимо наладить взаимодействие между гостевой и хост машиной.
Внутренняя сеть
Как видно из названия данный тип взаимодействия предполагает подключение
гостевых ОС к единой внутренней сети. Как и в режиме виртуального адаптера хоста,
сетевое взаимодействие осуществляется программно, минуя физический интерфейс. Совет!
Данный тип настройки будет полезным при эмуляции работы локальной сети без доступа к
сети Интернет. Стоить отметить, что отличие от предыдущего режима работы заключается
лишь в отсутствии возможности работы с хост машиной.
Универсальный драйвер
Позволяет самостоятельно выбирать драйвер для работы сетевого адаптера. Драйвер
может входить в состав VirtualBox или загружается вместе с пакетом обновлений. На
сегодня существует 2 драйвера для двух режимов работы виртуального адаптера: UDP
туннель. Используется для связи машин, запущенных на разных хостах. VDE. Используется
для подключения виртуальных машин к виртуальному Ethernet-коммутатору на FreeBSD
или Linux-хостах. Стоить отметить, что режим VDE позволяет выполнять эмуляцию L2/L3
коммутаторов и STP, WAN, VLANs протоколов.
НАСТРОЙКА СЕТИ ДЛЯ ОСНОВНЫХ РЕЖИМОВ VIRTUALBOX
NAT
Выбираем данный тип подключения и запускаем удаленную машину. После запуска
необходимо установить сетевой адаптер в режим DHCP-клиента.
Сетевой мост
Если в вашей домашней сети IP-адреса выдаются автоматически (например, на
маршрутизаторе поднят DHCP-сервер), то необходимо убедиться, что в свойствах сетевого
адаптера гостевой ОС установлен режим DHCP-клиента. Если сетевые настройки
назначаются вручную следует внести их в соответствующие поля.
В данном режиме у нас есть доступ к локальной и глобальной сетям.
Виртуальный адаптер хоста
Для этого режима необходимо внести некоторые предварительные настройки. В
VirtualBox заходим в меню «Файл», подменю «Настройки». Выбираем пункт «Сеть» и
переходим во вкладку «Виртуальные сети хоста». Нажимаем на иконке сетевого адаптера
со знаком +. В результате создается виртуальный адаптер vboxnet0.
Обратите внимание! Vboxnet0 можно настроить нажав на иконку с изображением
отвертки. Во вкладке «DHCP-сервер» можно включить и настроить DHCP-сервер, что
позволит автоматически назначать IP-адреса гостевым машинам, работающим в режиме
виртуального адаптера хоста.
После этого в настройках сетевого адаптера всех виртуальных машин, которые
необходимо объединить в одну подсеть, нужно выбрать режим виртуального адаптера
хоста, а в качестве рабочего профиля выбрать vboxnet0.
Внутренняя сеть
Чтобы объединить несколько виртуальных машин в одну виртуальную сеть,
необходимо в профиле всех гостевых ОС выбрать тип подключения «Внутренняя сеть»,
после чего ввести название виртуальной сети либо воспользоваться стандартным — intnet.
В зависимости от поставленных задач, добиться успеха в их реализации поможет
комбинирование работы интерфейсов. Например, назначив одному адаптеру работать в
режиме «Внутренней сети», а другому режим NAT, мы получим виртуальную сеть с
выходом в Интернет.
Содержание отчета по лабораторной работе.
1. Название и цель работы.
2. Поэтапное описание настройки сети со скринами ваших операционных систем
3. Выводы по выполненной работе.