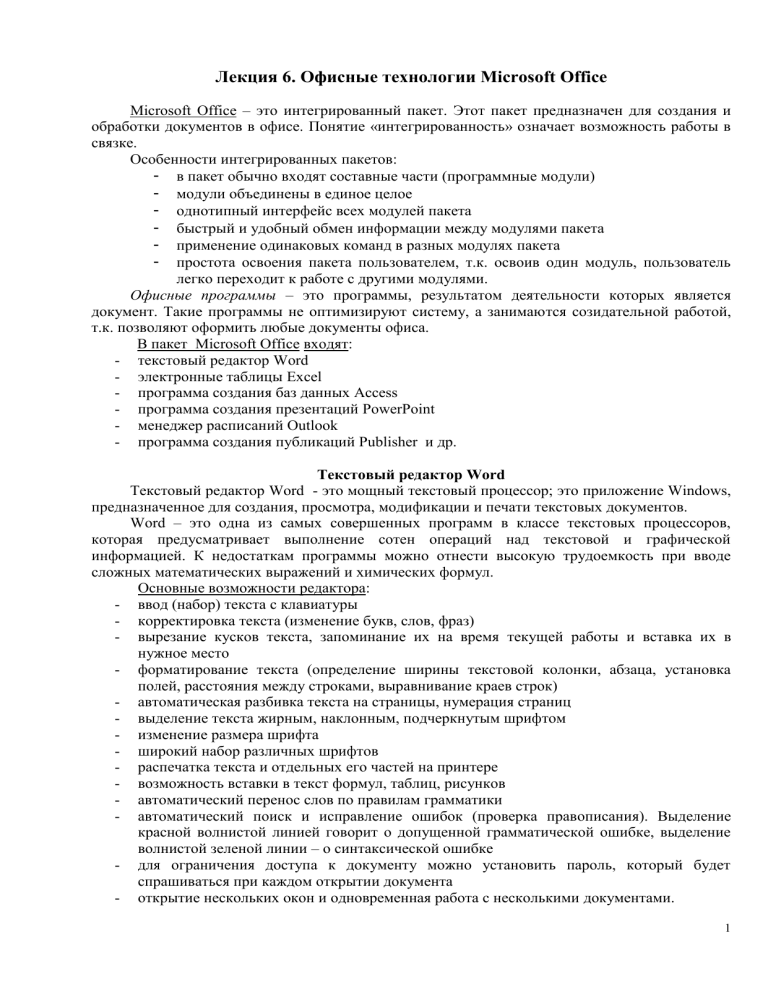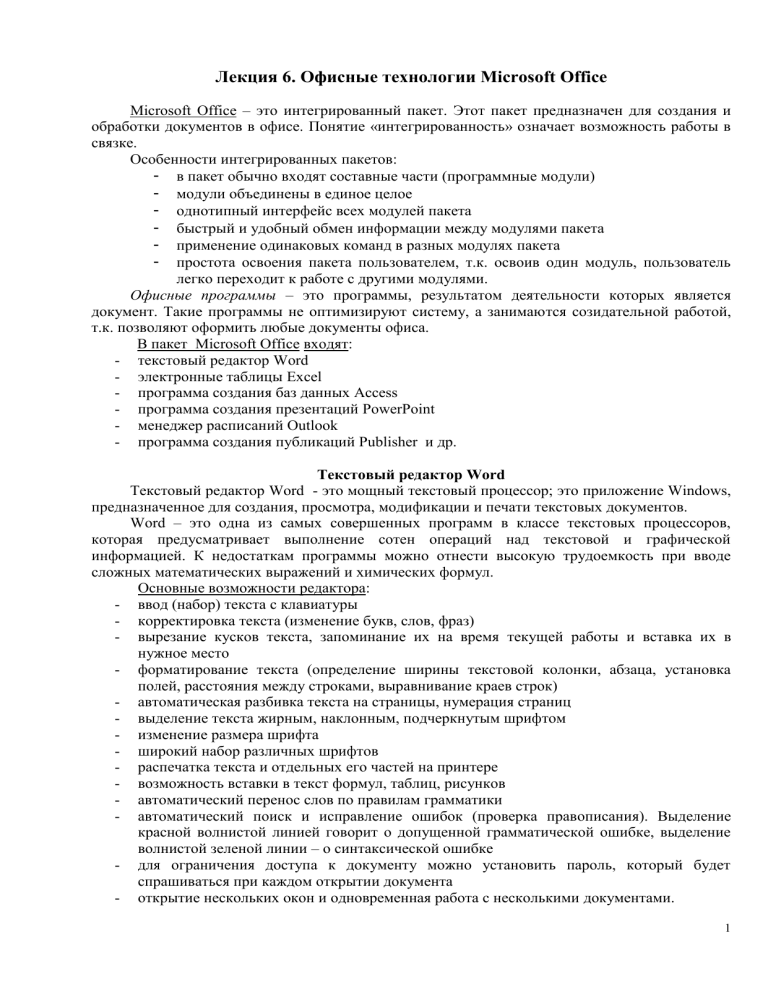
Лекция 6. Офисные технологии Microsoft Office
Microsoft Office – это интегрированный пакет. Этот пакет предназначен для создания и
обработки документов в офисе. Понятие «интегрированность» означает возможность работы в
связке.
Особенности интегрированных пакетов:
- в пакет обычно входят составные части (программные модули)
- модули объединены в единое целое
- однотипный интерфейс всех модулей пакета
- быстрый и удобный обмен информации между модулями пакета
- применение одинаковых команд в разных модулях пакета
- простота освоения пакета пользователем, т.к. освоив один модуль, пользователь
легко переходит к работе с другими модулями.
Офисные программы – это программы, результатом деятельности которых является
документ. Такие программы не оптимизируют систему, а занимаются созидательной работой,
т.к. позволяют оформить любые документы офиса.
В пакет Microsoft Office входят:
- текстовый редактор Word
- электронные таблицы Excel
- программа создания баз данных Access
- программа создания презентаций PowerPoint
- менеджер расписаний Outlook
- программа создания публикаций Publisher и др.
Текстовый редактор Word
Текстовый редактор Word - это мощный текстовый процессор; это приложение Windows,
предназначенное для создания, просмотра, модификации и печати текстовых документов.
Word – это одна из самых совершенных программ в классе текстовых процессоров,
которая предусматривает выполнение сотен операций над текстовой и графической
информацией. К недостаткам программы можно отнести высокую трудоемкость при вводе
сложных математических выражений и химических формул.
Основные возможности редактора:
- ввод (набор) текста с клавиатуры
- корректировка текста (изменение букв, слов, фраз)
- вырезание кусков текста, запоминание их на время текущей работы и вставка их в
нужное место
- форматирование текста (определение ширины текстовой колонки, абзаца, установка
полей, расстояния между строками, выравнивание краев строк)
- автоматическая разбивка текста на страницы, нумерация страниц
- выделение текста жирным, наклонным, подчеркнутым шрифтом
- изменение размера шрифта
- широкий набор различных шрифтов
- распечатка текста и отдельных его частей на принтере
- возможность вставки в текст формул, таблиц, рисунков
- автоматический перенос слов по правилам грамматики
- автоматический поиск и исправление ошибок (проверка правописания). Выделение
красной волнистой линией говорит о допущенной грамматической ошибке, выделение
волнистой зеленой линии – о синтаксической ошибке
- для ограничения доступа к документу можно установить пароль, который будет
спрашиваться при каждом открытии документа
- открытие нескольких окон и одновременная работа с несколькими документами.
1
При работе с текстовым редактором Word важно четко представлять структуру
текстового документа.
Основными элементами текстового документа являются следующие:
- символ – минимальная единица текстовой информации; символами являются буквы,
цифры, знаки препинания и множество других, включая пробел;
- слово – произвольная последовательность символов, ограниченная с двух сторон
служебными символами (пробел, запятая, скобки, дефис и т.п.);
- строка – произвольная последовательность символов между левой и правой границами
абзаца;
- предложение – произвольная последовательность слов, завершающаяся точкой или
аналогичным знаком препинания, например, знаком вопроса;
- абзац – произвольная последовательность символов, завершающаяся специальным
служебным кодом «возврат каретки»; образует законченные по смыслу фрагмент текста;
- страница – текст, печатающийся на одном листе бумаги, дополненный колонтитулами,
сносками, номером страницы и прочими элементами оформления;
- раздел – часть, глава и параграф; по смыслу является составной частью, образующей
документ;
- документ – наиболее крупная единица.
Работа в окне документа
Окно Word включает в себя горизонтальное меню, панель инструментов, полосы
прокрутки, линейки и строку состояния.
В горизонтальном меню сгруппированы панели инструментов Word таким образом,
чтобы упростить поиск нужной функции. Оно включает в себя восемь панелей, не считая
кнопки Справка.
В панели Главная собраны команды, с помощью которых мы работаем с буфером обмена
(Вырезать, Копировать, Вставить), шрифтами, абзацами, стилями.
В панели Вставка доступны инструменты страницы, таблицы, иллюстрации,
колонтитулы и др., т.е. предназначена для вставки в документ различных объектов.
Панель Вид позволяет управлять отображением документа и его элементов на экране и
др.
Панель инструментов включает горизонтальные ряды кнопок, рисунки на которых
отображают их функции. Если поместить указатель мыши на кнопку, то рядом с ней появится
экранная подсказка, которая содержит название кнопки.
Линейка является специфическим элементом, характерным для процессора Word.
Линейки в окне находятся сверху (горизонтальная) и с левой стороны рабочего поля
(вертикальная). На горизонтальной линейке «укреплены» треугольники. Верхний треугольник
(слева) предназначен для установки отступа в первой (красной) строке абзаца, а пара нижних
треугольников (слева и справа), как правило, применяется для установки отступов абзаца от
границ страницы (т.е. левой и правой границ абзаца). Эти отступы можно установить,
передвигая треугольники вдоль линейки методом Drag-and-Drop (переместить и оставить).
Кроме того, с помощью нижних треугольников можно переместить разделители столбцов
таблицы.
На линейках имеются деления, причем светлые участки – это ширина и высота области
текста на странице, а серые участки слева, справа, сверху и снизу – это поля страницы.
В правой части и внизу окна располагаются полосы прокрутки. На горизонтальной
линейки (внизу поля) в левой части находятся три кнопки выбора режима отображения
(обычный, разметка страницы и структура). Полоса прокрутки позволяет просматривать
документ, перемещая ее положение в вертикальном или горизонтальном направлении.
Строка состояния находится внизу рабочего поля. Она показывает текущие
характеристики документа.
Пользователи часто работают с документами определенного типа, например, - с отчетами,
деловыми письмами, календарями и т.д. Документы одного типа обычно имеют сходные
2
элементы (например, одинаковые фрагменты текста), сходный стиль оформления и т.п. Word
позволяет упростить подготовку нового документа, предлагая для него специальную заготовку
– шаблон. В комплекте Office имеются готовые шаблоны для документов общего типа (Normal),
для расписания встреч, факсов, резюме, дипломов, сертификатов и т.д. Пользователь имеет
возможность создавать собственные шаблоны. Шаблон – это служебный файл с расширение
.DOT, который содержит всевозможную информацию о структуре и оформлении документов
конкретного типа: фрагменты стандартного текста, стили, элементы автотекста, состав панелей
инструментов.
Типы текстовых файлов
Возможности оформления текста существенным образом зависят от способа его
представления и сохранения в файле. Наиболее распространенные их них:
1) Простейшие текстовые документы в формате ASCII (TXT). Сохраняет текст без
форматирования, в текст вставляются только управляющие символы конца абзаца. Обычно этот
формат применяют для хранения документов, которые должны быть прочитаны приложениями,
работающими в разных операционных системах (Windows, Unix, MacOS и т.д.). Достоинством
является компактность и универсальность (техническая информация, электронная почта).
2) Документы в формате Unicode. По сравнению с предыдущим позволяет одновременно
использовать не два, а произвольное количество языков. Объем файла удваивается. По
внешнему виду не отличается от документа ASCII.
3) HTML – документы (HTML). Формат, используемый для хранения web-страниц. Для
организации редактирования содержит специальную управляющую разметку, заключенную в
угловые скобки (“<” и “>”) и записанную в текстовом виде. Благодаря разметке программное
обеспечение получает возможность отобразить текст в соответствующем оформлении.
4) Документы в формате RTF (Rich Text Format). По принципу хранения во многом
схожи с предыдущим форматом, только для выделения разметки используются другие знаки.
Универсальный формат, который сохраняет все форматирование. Преобразует управляющие
коды в текстовые команды, которые могут быть прочитаны и интерпретированы многими
приложениями. В связи с этим информационный объем файла достаточно велик по сравнению с
другими форматами.
5) Документ MS Word (DOC, DOCX). Оригинальный формат документов MS Word.
Фактически не являются в полном смысле слова текстовыми файлами, поскольку сведения о
разметке и прочую служебную информацию хранят не в текстовом, а в бинарном виде. Файл в
таком формате самый большой из всех.
Чем более универсальный редактор, тем больше количество форматов он поддерживает.
Следовательно, один файл может быть преобразован из одного формата в другой.
Несколько основных приемов редактирования документа
1. Изменение параметров страницы
- Разметка страницы/Размер/Другие размеры откроется окно Параметры страницы
2. Перенос фрагмента текста из начала с середину документа
- вырезать выделенный фрагмент текст, используя команду «Вырезать»
- установить курсор в середину документа
- выполнить команду «Вставить»
3. Сохранение документа на диске под другим именем
- Кнопка Office/Сохранить как
4. Выделение одной строки в тексте документа за один прием
- установить указатель мыши слева от строки
- сделать один щелчок левой кнопкой мыши
5.Сделать общий заголовок у нескольких столбцов таблицы
- выделить нужные ячейки
- Таблица/Объединить ячейки
6. Вставка специального символа в текст документа
- Вставка/Символ
3
Электронные таблицы Excel
Excel – это программа из интегрированного пакета Microsoft Office. Данная программа
предназначена для обработки электронных таблиц (ЭТ).
Электронная таблица - это специальная модель структурирования, предоставления и
обработки произвольной информации, тесно связанная с текстовыми документами и с базами
данных.
ЭТ в основном применяются для обработки числовых данных – для автоматизации
рутинных процедур пересчета производных величин. Именно поэтому ЭТ широко
используются в экономической сфере. Они позволяют производить различные операции в
следующих областях: бухгалтерский и банковский учет, финансирование и кредитование,
планирование и распределение ресурсов, инженерно-технические расчеты, обработка больших
объемов информации и т.д.
Однако современная ЭТ – это не просто инструмент для калькуляции, расчетных
операций.
ЭТ предоставляют следующие возможности:
- работа со строками, ячейками, столбцами
- управление рабочими листами книги
- ввод и редактирование данных
- автоматическое заполнение ячеек
- использование абсолютных и относительных ссылок
- использование встроенных функций (статистических, логических, математических и
т.д.)
- построение и редактирование диаграмм
- формирование отчетов
- ввод списка и работа с ними как с базой данных
Работа в окне программы
Документом MS Excel является файл с произвольным именем и расширением .XLS. В
терминах Excel такой файл называется рабочей книгой. В каждом файле может размещаться от1
до 255 электронных таблиц, и каждая их них называется рабочим листом. Все рабочие листы,
входящие в книгу, хранятся вместе в едином файле.
При работе с ЭТ на экране изображена таблица. В представлении пользователя
электронная таблица Excel состоит из более миллиона строк и 16384 столбцов, размеченных в
памяти компьютера. Строки пронумерованы целыми числами от 1 до 16384, а столбцы
обозначены латинскими буквами A, B, …,Z, AA, AB, …, IT, IU, IV. На пересечении столбца и
строки располагается основной структурный элемент таблицы – ячейка. Прежде, чем работать с
ячейкой, ее необходимо выделить. Ячейка таблицы, окаймленная серой рамкой, является
выделенной (текущей).
В ячейки можно вводить текст, числа, формулы и прочее. Ширину столбца и высоту
строки можно изменять. Каждая ячейка имеет свой адрес, составленный из обозначения
столбца и номера строки (A1, G90…).
На рабочий лист можно наложить графический объект (рисунок) и диаграмму. Объекты и
диаграммы не связаны с определенной ячейкой, они обозначаются именами (например, Рисунок
1).
Как и Word, Excel является многооконной программой, что означает возможность
одновременно открыть и работать в нескольких документах. Общий вид окна схож с окном
приложения MS Word, т.е. имеются горизонтальное меню, панели инструментов, полосы
прокрутки, строка состояния. Как и Word, выдаваемые вами команды применяются либо к
выделенной ячейке, либо к выделенному блоку ячеек, либо ко всей таблице.
Специфическими элементами окна Excel являются строка формул, заголовок столбца,
строка с ярлычками листов.
4
Строка формул находится ниже панелей инструментов, используется для ввода и
редактирования данных и формул, вводимых в текущую ячейку. В левой части этой строки
находится раскрывающийся список именований ячеек, заголовок этого списка называется
полем имен.
Ниже строки формул находится заголовок столбца, а в левой части экрана – заголовок
строки. В левой части заголовка столбца имеется пустая кнопка для выделения всей таблицы.
Строка с ярлычками листов позволяет переходить от одного рабочего листа к другому в
пределах рабочей книги. Данная строка находится внизу поля.
Работа с формулами
Для выделения несвязанных диапазонов нужно при выделении удерживать клавишу
CTRL.
Отменить сделанное выделение ячеек можно, щелкнув левой кнопкой мыши в любое
место рабочего листа. После окончания ввода текстовые данные автоматически выравниваются
по левому краю, а числовые – по правому краю.
Для редактирования содержимого ячейки следует нажать клавишу F2.
Чтобы выделить прямоугольную область ячеек (диапазон), нужно щелкнуть на первой
ячейке и, удерживая клавишу Shift, щелкнуть на последней ячейке.
Чтобы переименовать лист рабочей книги необходимо щелкнуть на ярлычке листа правой
кнопкой мыши и в контекстном меню выбрать команду «Переименовать».
Для осуществления расчетов в нужные ячейки таблицы вводятся соответствующие
формулы. При изменении начальных данных автоматический пересчет формулы может
осуществляться автоматически.
Ввод любой формулы начинается со знака «=» (например, =Е1+Е2+Е3+Е4 или
=СУММ(Е1:Е4)). Без знака равенства вводимая в ячейку информация интерпретируется как
данные, т.е. текст, числа или их комбинация. В формулу может быть включена ссылка на
ячейку, представляющая собой уникальный адрес ячейки, определяемый на основе номеров
строки и столбца, к которым принадлежит ячейка, например, Е1, Е2.
Используемая в формуле ссылка на ячейку может быть относительной или абсолютной.
Относительная ссылка (относительная адресация) на ячейку связана с местом помещения
формулы. Другими словами, если вы скопируете или переместите формулу, содержащую
5
относительную ссылку, из одной ячейки в другую, ссылка на ячейку в формуле автоматически
изменится таким образом, чтобы указывать на новую ячейку (Е1, Е2, Е3, Е4). Если формулу,
содержащую относительную ссылку на ячейку А1, скопировать и вставить в ячейку D3, ссылка
в формуле автоматически изменится на D3.
Абсолютной ссылкой (абсолютной адресацией) называются адреса ячеек, которые жестко
фиксированы и не изменяют адрес при копировании или перемещении в другую ячейку. При
использовании абсолютной ссылки ставится знак «$» перед буквой столбца и перед номером
строки (например, $B$9). Другими словами, если вы скопируете или переместите формулу,
содержащую абсолютную ссылку, из одной ячейки в другую, формула по-прежнему будет
выполнять вычисления с использованием оригинальной ссылки на ячейку.
Кроме этого, можно пользоваться смешанными ссылками (например, $A1 – когда
формула копируется, изменяя только номер строки; или A$1 - меняется только название
столбца).
Сообщения об ошибках
Сообщения об ошибках, которые могут появиться в ячейке, содержащей формулу:
# ДЕЛ/0! означает, что в формуле делается попытка деления на ноль.
# Н/Д является сокращением термина “Неопределенные Данные”. Выводится в
ячейки листа, если они должны содержать данные, но в настоящий момент эти данные
отсутствуют.
# ИМЯ? появляется, когда используемое имя невозможно распознать.
# ПУСТО!
показывает, что задано пересечение двух областей, которые в
действительности не имеют общих ячеек.
# ЧИСЛО! появится тогда, когда возникают проблемы при использовании чисел.
# ССЫЛКА! означает, что используется недопустимая ссылка на ячейку.
# ЗНАЧ! напоминает, что использован недопустимый тип аргумента, значение или
операнд.
# # # # # - выбранная ширина ячейки не позволяет разместить в ней результат
(слишком большое число).
Базы данных и система управления базами данных Access
Базы данных используются буквально во всех сферах человеческой деятельности — в
науке, производстве, торговле, медицине, криминалистике, искусстве и т.п.
Современное общество стремительно накапливает информацию. Каждая организация,
фирма, предприятие должны хранить большое количество информации. Потребители должны
получать необходимую информацию быстро, в достаточном количестве.
Помимо данных, требуется специальное программное обеспечение, которое могло бы с
ними работает. Такое универсальное ПО называется системой управления базами данных,
или сокращенно СУБД. Именно наличие СУБД превращает огромный объем хранимых в
компьютерной памяти сведений в мощную справочную систему, способную производить поиск
и отбор необходимой нам информации.
Основные функции БД и СУБД:
• Ввод информации в БД и обеспечение его логического контроля. Под логическим
контролем здесь понимается проверка на допустимость вводимых данных: нельзя, например,
вводить дату рождения 31 июня 1057 года,
• Исправление информации.
• Удаление устаревшей информации.
• Контроль целостности и непротиворечивости данных. Под термином "целостность"
обычно понимают то, что данные, хранящиеся в разных частях базы данных, не противоречат
друг другу.
6
• Защита данных от разрушения. СУБД должна иметь средства защиты данных от выключения электропитания, сбоев оборудования и других аварийных ситуаций, а также
возможности последующего восстановления информации.
• Поиск информации с необходимыми свойствами.
• Автоматическое упорядочивание информации в соответствии с требованиями человека.
Сюда относится сортировка данных, распределение их между несколькими базами и т.п.
• Обеспечение коллективного доступа к данным. В современных информационных
системах возможен параллельный доступ к одним и тем же данным нескольких пользователей,
поэтому СУБД должны поддерживать такой режим.
• Защита от несанкционированного доступа. Не только ввод новой информации, но даже
ее просмотр должны быть разрешены только тем пользователям, у которых есть на это права.
• Удобный и интуитивно понятный пользователю интерфейс.
Связанные между собой данные, например сведения об одном человеке или объекте,
объединяются в БД в единую конструкцию, которая называется запись. Запись является
основным элементом базы данных. При этом части, образующие запись, принято называть полями; или реже — элементами данных. Примерами полей могут служить фамилия, номер
паспорта, семейное положение, наличие или отсутствие детей и т.д.
Для идентификации записей используется ключевое поле. Ключ – это столбец, который
является уникальным, т.е. единственным образом определяет строки.
Характер связи между записями в БД определяет три основных типа организации баз
данных: иерархический, сетевой и реляционный.
Иерархическая
Сетевая
Реляционная
В иерархической базе данных записи образуют особую структуру, называемую деревом.
Между записями в иерархии могут быть связи «один ко многим» или «один к одному». При
таком способе организации каждая запись может принадлежать только одному «родителю».
Никакой «потомок» не может существовать без своего «родителя». Любой компонент дерева
однозначно определяется путем, начиная с главного (верхнего) элемента. Например, банк –
вклад – сберкнижка.
Сетевой подход является расширением иерархического. «Потомок» может иметь любое
число «предков». В сетевой базе данных связи разрешено устанавливать произвольным
образом, без всяких ограничений, поэтому запись может быть найдена значительно быстрее (по
наиболее короткому пути). Такая модель лучше всего соответствует реальной жизни: один и
тот же человек является одновременно и работником, и клиентом банка, и покупателем, т.е.
запись с информацией о нем образует довольно густую сеть сложных связей.
На практике распространен самый простой тип организации данных — реляционный, что
значит отношение. Одним из преимуществ реляционной БД является ее однотипность, т.е. все
данные хранятся в таблицах, в которых каждая строка – запись имеет один и тот же формат.
Требования, предъявляемые к реляционным БД:
данные в ячейках должны быть структурно неделимыми, каждая ячейка может
содержать только одну порцию данных.
данные в одном столбце должны быть одного типа.
каждый столбец должен быть уникальным (единственным в своем роде).
столбцы и строки располагаются в произвольном порядке.
столбцы имеют уникальное наименование.
7
Приложение MS Access – это настольная система управления реляционными базами
данных, предназначенная для работы на автономном ПК или в локальной вычислительной сети
под управлением Windows. Другими словами, MS Access – это набор инструментальных
средств для создания и эксплуатации информационных систем.
Средствами Access можно выполнять следующие операции:
- проектирование базовых объектов информационных систем – двумерных таблиц, с
разными типами данных.
- установление связей между таблицами, с поддержкой целостности данных, каскадного
обновления полей и каскадного удаления записей.
- ввод, хранение, просмотр, сортировка, модификация и выборка данных из таблиц с
использованием различных средств контроля информации, индексирования таблиц и аппарата
алгебры логики (для фильтрации данных).
- создание, модификация и использование производных объектов ИС (форм, запросов и
отчетов).
В Access вид панелей инструментов зависит от активного окна. Окну базы данных,
например, соответствует панель базы данных со своим набором кнопок. Если открыть форму,
то под строкой меню появляется панель инструментов форм.
Наборы кнопок для различных режимов работы могут отличаться. В определенной
ситуации некоторые кнопки могут быть недоступны.
Основные понятия MS Access
Каждый объект MS Access имеет имя. Длина имени любого объекта MS Access (таблицы,
формы и т.д.) - не более 64 произвольных символов (за исключением точки и некоторых
служебных знаков). В имя могут входить пробелы и русские буквы. Тем же требованиям
должны удовлетворять имена полей. Расширением файлов, созданных в приложении Access,
является .MBD.
С каждым объектом мы работаем в отдельном окне, причем предусмотрено два режима
работы:
- режим конструктора, - когда мы создаем или изменяем макет, структуру объекта
(например, структуру таблицы);
- оперативный режим, - когда мы решаем в окне задачи информационной системы, т.е.
просматриваем, изменяем, выбираем информацию.
Кроме того, в файл базы данных входит еще один документ, имеющий собственное окно:
Схема данных. В этом окне мы создаем, просматриваем, изменяем и разрываем связи между
таблицами. Эти связи помогают нам контролировать данные, создавать запросы и отчеты.
CУБД Access работает со следующими объектами: таблицами, формами, запросами,
отчетами.
Таблица – это базовый объект Access. Все остальные объекты являются производными и
создаются нами только на базе ранее подготовленных таблиц. По сути дела, таблицы и формы
применяются для обслуживания базы данных, а запросы и отчеты выполняют основную
функцию ИС – извлечение, преобразование и представление информации.
Форма - необязательный элемент ИС, она не является самостоятельным объектом Access.
Назначение формы помогать вводить, просматривать и модифицировать информацию в
таблице или запросе. Запросы и отчеты выполняют самостоятельные функции: выбирают,
группируют, представляют, печатают информацию.
Запрос – это производная таблица, в которой мы собираем данные из других таблиц и
проводим над ними различные операции. В частности, в запросе могут появиться вычисляемые
поля, т.е. поля, значения которых являются функциями значений других полей. Кроме того,
запросы позволяют проводить групповые операции, т.е. операции над группой записей,
объединенных каким-то общим признаком. Наконец, запросы позволяют составлять выборки из
таблиц по какому-то условию. В таких случаях применяется алгебра логике.
Отчет – это фактически тот же запрос, но оформленный так чтобы его можно было
напечатать на бумаге и представить начальству (с красивыми заголовками, промежуточными
8
итогами и т.п.).
Access позволяет отображать объекты базы данных (таблицы, формы, запросы или
отчеты) в различных форматах, которые называются режимами работы.
В режиме таблицы данные выдаются на экран в виде строк и столбцов. Строки
соответствуют записям таблицы, запроса или формы, а столбцы – полям, так что на экране
одновременно размещаются несколько записей. По умолчанию таблицы открываются в режиме
таблицы.
В режиме формы в наглядном и удобном для работы виде отображаются поля одной
записи, необходимые в рамках поставленной задачи. По умолчанию форма открывается в
режиме формы.
В режиме конструктора на экран выдается список полей объекта базы данных и их
описание. В этом режиме можно создать объект или изменить структуру существующего.
Кнопка Вид на панели инструментов позволяет легко переключаться между режимами
просмотра.
Тип данных – определяет, какие данные хранятся в конкретном столбце (символьные,
текстовые, числовые и др.).
Типы данных в MS Access
В Access допускаются следующие типы данных:
- текстовый – произвольная последовательность символов длиной до 255
- числовой – любое число
- денежный – число, обрабатываемое повышенной точностью
- дата/время
- логический
- счетчик
- поле МЕМО
- поле объекта OLE
Тип поля «Счетчик» удобно применять для первичного ключа таблицы. В качестве
значений таких полей Access автоматически выбирает целые порядковые номера (1, 2, …). В
9
дальнейшем номер, присвоенный записи при ее создании, не изменяется.
Программа создания презентаций PowerPoint
Графическое представление информации является для человека наиболее наглядным и
доступным.
Презентация (от английского «presentation» - представление) – это набор цветных
картинок-слайдов на определенную тему, который хранится в файле специального формата с
расширением .PPT. На каждом слайде можно поместить произвольную текстовую и
графическую информацию.
В пакет Microsoft Office для создания и редактирования произвольных презентаций
входит программа Power Point. Техника обработки презентаций тесно связана с техникой
редактирования текстовых документов.
Термин «презентация» связан прежде всего с информационными и рекламными
функциями картинок, которые рассчитаны на определенную категорию зрителей:
потенциальных покупателей и заказчиков, акционеров, журналистов, читателей и т.п. С
помощью программы Power Point можно создавать различные слайд – фильмы, использовать их
на конференциях, защитах курсовых и дипломных работ, презентациях фирм и товаров, в
учебном процессе и др.
Объектом обработки (документом) Power Point является файл презентации. В этот файл
входят структурные элементы презентации – слайды, вместе с дополнительной информацией
(заметки, примечания и т.п.). Выдавая слайды на экран, приложение снабжает их порядковым
номером.
В работе с Power Point выделяют две основные группы операций:
- создание и редактирование картинки слайда
- монтаж из этих картинок презентации (слайд-фильм)
Работа в окне программы Power Point
Окно презентации является «полотном», на котором вы можете вводить текст, рисовать
изображения, создавать картинки, добавлять цвета и вставлять картинки.
Как и в любом приложении Windows, в PowerPoint предусмотрено множество
стандартных операций как с документом (презентацией) в целом, так и с его элементами –
слайдами. Перемещаться по документу можно с помощью обычных полос прокрутки.
Дублирование и удаление слайдов, поиск и замена фрагментов текста, выставка слайдов и
вставка объектов в слайды, манипуляция с рисованными объектами и другие операции
выполняются с помощью команд меню, панелей инструментов, контекстное меню и буфера
обмена.
Чтобы упростить подготовку слайдов в PowerPoint, авторы программы предложили
обобщенную схему работы с макетом. Элемента макета слайда делятся на две категории: текст
и объекты.
Область размещения текста или объекта на слайде окаймляется при выделении
штриховой рамкой, которая называется меткой-заполненителем. Обозначение этих меток и
указывается в названии макета. Если метка-заполнитель определяет текст, то для ввода текста
достаточно щелкнуть внутри метки и начать набор. Если метка-заполнитель определяет объект,
то для вызова приложения, надо дважды щелкнуть мышью.
PowerPoint – это многооконное приложение Windows.
Для любого слайда можно настроить анимацию, т.е. движение объектов и смену одного
слайда на другой со звуковым сопровождением.
В PowerPoint существует три вида, предоставляющих различные способы взглянуть на
проделанную работу. Для смены вида используйте кнопки, расположенные внизу главного
окна.
Обычный режим. Этот вид наиболее удобен для вставки текста и графических элементов,
построения презентаций с постепенным раскрытием слайдов и изменения вида слайда.
10
Режим сортировщика слайдов. Этот вид наиболее удобен для добавления переходов и
подбора длительности.
Показ слайдов. В этом виде компьютер ведет себя как слайд-проектор. Каждый слайд по
очереди выводится на экран, при этом используются заданные длительности и переходы.
Для облегчения работы по созданию презентации, программа позволяет использовать
различные готовые шаблоны презентаций, выбирая из перечня понравившийся вам дизайн
оформления. Готовые шаблоны хранятся в файлах с расширением .POT.
Кроме использования шаблонов, презентацию быстро и просто можно создать, применяя
Мастер автосодержания. За несколько шагов мастер автосодержания создаст черновик
презентации, который приблизительно будет соответствовать вашему замыслу, но требовать
тщательного редактирования.
Менеджер расписания Outlook
Используя MS Outlook, вы получаете полный контроль над средствами делового общения
и планирования вашей деятельности. Вы можете выполнять следующие задачи не выходя из
Outlook:
- отслеживать задачи, задания и памятки, записанные в вашем календаре;
- записывать и классифицировать деловую и личную информацию;
- следить за конкретными деталями ваших деловых и личных контактов, включая адреса
электронной почты, адреса Web-страниц и записки о встречах;
- посылать сообщения электронной почты и электронные визитные карточки;
- организовывать ваши файлы;
- осуществлять доступ к файлам других программ Microsoft, таким как Word или Excel.
Outlook обеспечивает мощными средствами полной интеграции вашей электронной
почты с такими компонентами, как календарь, контакты и задачи.
11
Окно MS Outlook
Окно Outlook состоит из нескольких частей. Большая область под заголовком текущей
папки называется областью просмотра информации. В этом окне вводится электронная почта,
календарь, контакты, задачи и другая информация. Над областью просмотра информации
находится стандартная панель инструментов и дополнительная панель инструментов. В этих
панелях находятся кнопки, которые чаще используются пользователем.
Вертикальная панель значков слева от области просмотра информации называется
панелью Outlook. Каждый значок панели позволяет непосредственно переходить к
содержимому одной из папок Outlook. Это избавляет пользователя от необходимости ввода с
клавиатуры сложной последовательности имен для доступа к нужным файлам. Каждая папка
Outlook содержит программы и файлы для определенного средства Outlook. Значки панели
Outlook организованы по группам. Во время установки программы группы создаются
автоматически (Папки, Личные папки и Другие папки). Вы можете создавать новые группы,
помещая в них новые значки, а также добавлять значки в уже имеющиеся группы.
Почта
В наше время электронная почта стала использоваться как предпочтительный способ
общения для бизнеса и многих других целей. Она позволяет сочетать непосредственность и
информативность телефонной связи с преимуществами письменной корреспонденции.
С помощью Outlook возможно быстро просмотреть сообщения электронной почты, не
открывая их полностью. Это позволяет сразу выявить срочные сообщения и отложить
остальные на более поздний срок. Одной из наиболее полезных возможностей электронной
почты является то, что вы можете присоединить к сообщениям документы (вложения).
Календарь
MS Outlook помогает следить за расписанием всех событий вашей жизни. Вы можете
сразу увидеть расписание вашего дня, недели или месяца, совершить поиск памяток и
упорядочить их, настроить ваш календарь. Outlook позволяет выводить расписание дня на
печать с использованием разнообразных форматов.
Контакты
12
Используя пункт контакты, Outlook позволяет вводить всех нужных для вас людей, с
указанием общих сведений, подробных и других важных для пользователя характеристик.
Задачи
Outlook позволяет пользователю записать необходимую задачу с ее подробным
описанием, настроить срок, дату начала и время оповещения.
Заметки
Многие люди в течение рабочего дня делают заметки в блокнотах или на бумажках с
клейкой полосой (чтобы приклеить на видное место), записывая туда идеи, сообщения или
дела, которые предстоит выполнить. Используя Outlook, можно фиксировать эти заметки в
электронной форме. Когда вы сворачиваете окно Outlook, заметка остается на экране.
Список папок
Пункт панели Outlook Список папок позволяет вывести на экран перечень всех
созданных папок.
Ярлыки
Пункт панели Outlook Ярлыки позволяет создавать ссылки на наиболее часто
используемую вами информацию.
Дневники
Дневник в окне Outlook выполняет функцию обычных дневников, в котором пользователь
отслеживает свой распорядок недели, вводя данные по дням.
Программа создания высококачественных документов и публикации Publisher
В настоящее время для работы с настольными издательскими системами не требуется
дорогостоящее аппаратное и программное обеспечение. Эту задачу в пакете Microsoft Office
выполняет программное обеспечение Microsoft Publisher. Одно из главных преимуществ
Publisher состоит в том, что этот пакет содержит сотни встроенных образцов дизайна, которые
вы можете использовать для создания привлекательных брошюр, информационных бюллетеней
и других документов. Кроме этого, пользователю не обязательно все публикации создавать «с
нуля».
Работа в окне MS Publisher
После запуска Publisher фактически появляется два окна: каталог публикаций и окно
публикаций. Каталог публикаций является основным окном, определяющим целый ряд
шаблонов и образцов дизайна, которые можно использовать для создания публикаций.
Шаблоном называется заранее отформатированная публикация, например, информационный
бюллетень, заполненный образцами текста и графики, на основе которых пользователь может
создавать собственные элементы публикации. Выбор образца дизайна означает выбор
определенного макета и цветовой схемы для вашей публикации.
Под общим термином «макет» при создании настольных публикаций понимают
организацию (компоновку) и расположение изображений, текста и других элементов на
странице.
Для каждого типа публикаций в Publisher существует много различных образцов дизайна.
Чтобы из окна Каталог публикаций перейти в каталог Окно публикации, необходимо
выбрать какой – либо образец дизайна.
Многие средства Publisher основаны на понятии мастеров. Мастер представляет из себя
последовательность диалоговых окон, через которую проходит пользователь при создании
шаблона публикации. В состав Publisher включены сотни мастеров. В каждом диалоговом окне
мастера у пользователя запрашивается определенная информация, чтобы помочь в создании
публикации, отвечающей определенным требованиям (цветовая схема, размер листа бумаги,
ввод определенной персональной информации).
В Каталог публикации также включены мастера для создания бумажных самолетов и
игрушек (оригами).
13
MS Publisher обладает гибкими инструментами по созданию, позиционированию,
форматированию и редактированию текста. Не менее важна для работы с публикациями
возможность вставки, позиционирования и изменения размеров изображения в сочетании с
текстом.
После создания публикации программа предусматривает возможность ее распечатки на
бумагу.
Публикации могут содержать две или более страниц. При работе с Publisher пользователь
может одновременно видеть на экране одну или две страницы, а также может напечатать все
или только выбранные страницы.
14