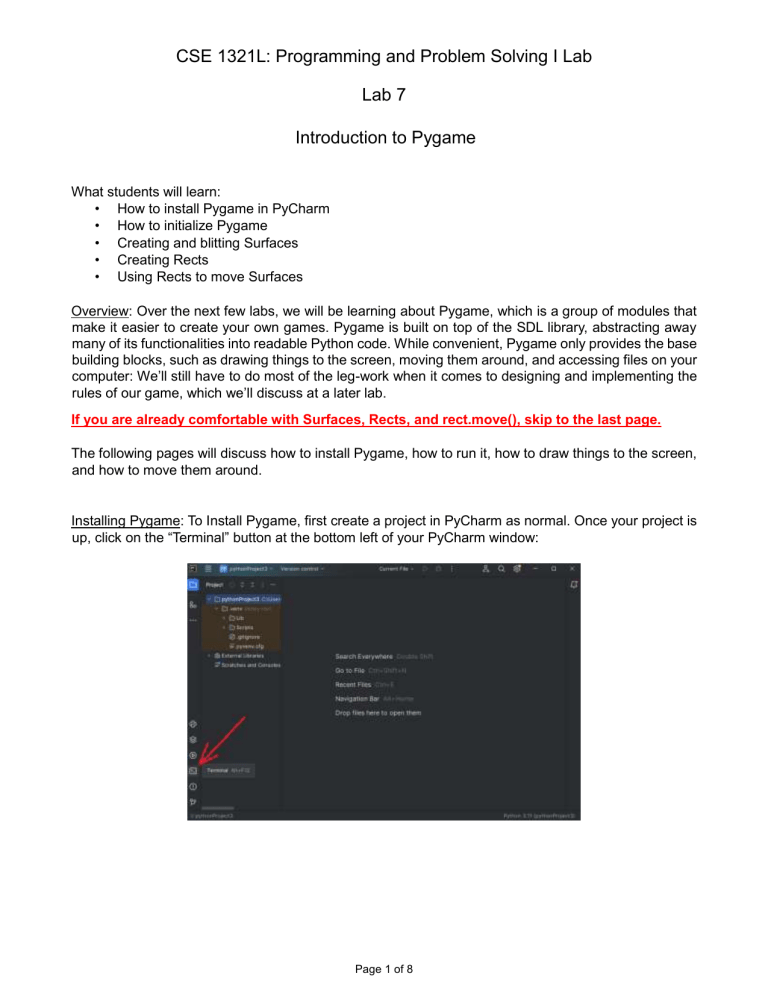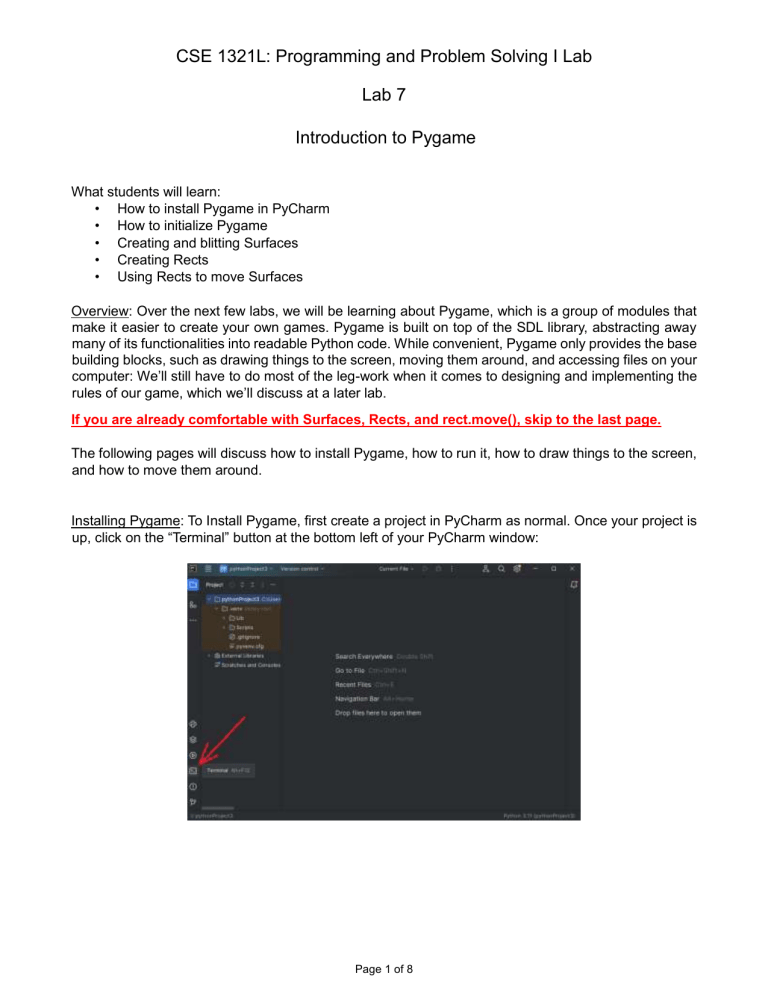
CSE 1321L: Programming and Problem Solving I Lab
Lab 7
Introduction to Pygame
What students will learn:
• How to install Pygame in PyCharm
• How to initialize Pygame
• Creating and blitting Surfaces
• Creating Rects
• Using Rects to move Surfaces
Overview: Over the next few labs, we will be learning about Pygame, which is a group of modules that
make it easier to create your own games. Pygame is built on top of the SDL library, abstracting away
many of its functionalities into readable Python code. While convenient, Pygame only provides the base
building blocks, such as drawing things to the screen, moving them around, and accessing files on your
computer: We’ll still have to do most of the leg-work when it comes to designing and implementing the
rules of our game, which we’ll discuss at a later lab.
If you are already comfortable with Surfaces, Rects, and rect.move(), skip to the last page.
The following pages will discuss how to install Pygame, how to run it, how to draw things to the screen,
and how to move them around.
Installing Pygame: To Install Pygame, first create a project in PyCharm as normal. Once your project is
up, click on the “Terminal” button at the bottom left of your PyCharm window:
Page 1 of 8
In the black window that appears, type in “pip install pygame”:
After a brief installation, Pygame should be installed in your PyCharm project. Notice that this installation
is only valid for your current project. If you create a new project, you’ll have to run the pip command
again.
You can now test if Pygame is installed by creating a new Python file and trying to import Pygame. If
your program runs without errors, Pygame has been installed and you are good to go:
Page 2 of 8
If you get an error message, something went wrong. Either try to run the pip command again and note
the error message (if it gives you one) or reach out to your GTA for help.
Below, you can find the Pygame template we’ve been discussing in lecture. This template simply creates
a black screen that is 500x500, which will go away if we press ESCAPE or if we click the close button at
the top right. We’ll be expanding on that template in this lab with what we’ve been learning in lecture.
import pygame, sys
from pygame.locals import *
# Initializes Pygame
pygame.init()
# Manage any external resources, such as files or networking
# currently empty
# Manage any special functions or classes our game needs
# currently empty
# Initializes the Display's Surface and saves it
resolution = (500, 500)
screen = pygame.display.set_mode(resolution)
# Creates the clock, so we can slow the game down
# to a manageable speed
clock = pygame.time.Clock()
# Main gameplay loop
while True:
# Check which keys have been pressed
keys = pygame.key.get_pressed()
# Checks what events happened, and act on them.
for event in pygame.event.get():
if event.type == QUIT:
sys.exit(0)
if keys[pygame.K_ESCAPE]:
sys.exit(0)
# Paint the whole screen back
screen.fill(color=(0,0,0))
# Update the Display with the contents of the Display's surface
pygame.display.flip()
# Slow the game to update 60 times per second
clock.tick(60)
Page 3 of 8
Pygame Surfaces: Pygame has something called a Surface, which is an object that stores pixel
information. The idea is to create a Surface with the images that you want, and then draw those Surfaces
to the screen, which is itself also a Surface. Creating a Surface is relatively straightforward: create a
variable like any other using the Surface constructor. This constructor takes in a pair of numbers, which
represent the width and the height of the Surface. The Surface below is 50x50 pixels:
surf1 = pygame.Surface((50,50)) # notice the double-parenthesis
The Surface we created contains 2500 pixels (50x50). Later on, we’ll learn how to add an image to our
Surfaces but, for now, let’s just paint it all red:
surf1.fill((255,0,0)) # red-colored Surface
The fill() method, when supplied with a trio of numbers, will paint the Surface that color. The numbers
represent Red, Green, and Blue, and they must be between 0 and 255 inclusive:
surf1.fill((0,255,0)) # green-colored Surface
surf1.fill((0,0,255)) # blue-colored Surface
Combining the three numbers gives you different colors:
surf1.fill((128,64,0)) # brown-colored Surface
The Display (i.e.: the game window) also has a Surface, and anything that gets drawn to this Surface will
show up on your screen. We can retrieve the Display’s Surface by setting its resolution or by using
get_surface().
screen = pygame.display.set_mode((500,500))
screen = pygame.dispaly.get_surface()
Finally, we can draw our Surface to the display using the blit() method. The blit() method needs at least
two parameters, which are the Surface being drawn and the coordinates where that surface should be
drawn to:
screen.blit(surf1, (0,0))
pygame.display.flip() # the display must be updated after the blit
Keep in mind that, because we are painting the screen black every time our gameplay loop runs, we
need to draw the red Surface onto the Display’s Surface after we fill the Display’s Surface with black.
Otherwise, we’ll draw the red square, and then paint over it with black!
If you did everything correctly, you should get the following:
Page 4 of 8
A final note on coordinates: In computer graphics, the origin is at the top left, with the x-axis increasing
to the right and the y-axis increasing down:
Thus, if we wanted to put the red square at the bottom right of the screen, we’d have to blit it at
coordinates (450,450):
screen.blit(surf1, (450,450))
The square’s origin is at its top left, so wherever we draw it on the screen, it will start being drawn
at the top left, and then expand right up to its width and down up to its height.
If we drew the square at (500,500), which is the edge of the screen, the square would be drawn
outside the screen.
We need to take into account the square’s width and height when determining where to draw it.
And since its height and width are 50x50, we subtract those from the screen’s dimensions to get
the coordinates where we need to paint the red square (500 – 50 = 450).
Page 5 of 8
Pygame Rects: Rects, short for Rectangles, are a very useful class in Pygame to keep track of spatial
information. Specifically, Rects are used to keep track of where a rectangular area is on the screen. We
can create one as such:
rect1 = pygame.Rect(0,0, 50,50)
Rects need 4 parameters: their x coordinates, their y coordinates, their width, and height. Thus, our Rect
above would be 50x50, and would be at the top left of our screen. Notice, however, that simply creating
a Rect does not draw it to the Display. Indeed, a Rect cannot be blitted to the Display; only Surfaces
can be blitted onto the Display.
Rects should, instead, be used as a convenience to keep track of where a Surface should be blitted.
rect1 = pygame.Rect(0,0,50,50)
surf1 = pygame.Surface((rect1.width, rect1.height))
screen = pygame.display.set_mode((500,500))
screen.blit(surf1, (rect1.x, rect1.y))
pygame.display.flip()
Doing the above (creating a Rect, creating a Surface based on a Rect, then blitting the Surface onto the
Display using the Rect’s coordinates) might seem like a lot of extra work for now, but it will considerably
simplify moving our Surfaces later on.
Rects feature many fields to simplify getting their coordinates and measurements:
x,y
top, left, bottom, right
topleft, bottomleft, topright, bottomright
midtop, midleft, midbottom, midright
center, centerx, century
size, width, height
w,h
If you need to figure out where the bottom-right corner of a Rect is, rather than doing:
rect_coordinates = (rect1.x + width, rect1.y + height)
We can instead use the appropriate field:
rect_coordinates = rect1.bottomright
All fields are updated automatically for you whenever you edit one of the fields:
rect1 = pygame.Rect(0,0,50,50)
print(rect1.topright) # prints (50,0)
rect1.x = 10 # changes the x coordinate
rect1.y = 5 # changes the y coordinate
print(rect1.topright) # prints(60, 5)
rect1.w = 100 # changes the width
print(rect1.topright) # prints(110, 5)
Prefer using Rects going forward, whenever you want to store information on a rectangular area. Also,
notice that some of the Rect fields are pairs of numbers (e.g.: size), while others are single numbers
(e.g.: width).
Page 6 of 8
Rect Movement: To achieve the illusion of movement, we need to update a Rect’s position on the screen,
and then blit the Surface associated with it to the new position. We can update the Rect’s position by using
its move() method, which takes in two numbers as its parameters. These numbers represent where you
wish to move the Rect to, with the numbers representing the x-axis and the y-axis, respectively. Passing
in negative numbers updates the Rect’s position in the opposite direction.
Notice that move() returns a new Rect. You need to save this new Rect, as it is this new Rect that is
in the new position.
rect1 = pygame.Rect(0,0,50,50)
rect1 = rect1.move(5,5) # creates a new Rect at coordinates (5,5)
rect1 = rect1.move(5,5) # creates a new Rect at coordinates (10,10)
We then need to blit the Surface associated with this Rect to its new position on the screen.
surf1 = pygame.Surface((50,50))
surf1.fill((255,0,0))
screen.blit(surf1, rect1.topleft)
pygame.display.flip()
The code above will simply paint the Surface at (10,10) of the Display, but it will not move it around. If we
want to achieve the illusion of movement, we must update the Rect’s position every time the main
gameplay loop runs:
import pygame, sys
from pygame.locals import *
pygame.init()
resolution = (500, 500)
screen = pygame.display.set_mode(resolution)
surf1 = pygame.Surface((50,50))
surf1.fill((255,0,0))
rect1 = pygame.Rect(0,0,50,50)
clock = pygame.time.Clock()
# Main gameplay loop
while True:
keys = pygame.key.get_pressed()
for event in pygame.event.get():
if event.type == QUIT:
sys.exit(0)
if keys[pygame.K_ESCAPE]:
sys.exit(0)
screen.fill(color=(0,0,0))
rect1 = rect1.move(5,5) # update the Rect’s position every time the loop iterates
screen.blit(surf1, rect1.topleft) # paint the Surface onto the Display’s Surface at the new position
pygame.display.flip()
clock.tick(60)
Notice that we must blit the Surface onto the Display after we’ve filled the Display with the color black but
before we update the Display’s contents. Changing the order in which these operations are done (or
omitting the screen.fill()) will lead to completely different results.
Notice also that our square goes off outside the Display. If we wanted to keep it in the Display, we’d need
to use an IF statement to check if the square reached the end of the Display, and then stop calling move().
Page 7 of 8
Lab7A: Create a Pygame that is 400x400 which is just a screen that starts all black, changes its color
gradually until it is all white, and then changes its color gradually back to black. Only stop when the user
presses ESCAPE.
Hint: (0,0,0) is the color black while (255,255,255) is the color white.
Lab7B: Create a Pygame screen which is 600x600, and then draw 4 red squares, each at a corner of the
screen, and one red square at the exact center of the screen. All squares must be 60x60. The game
must run until the user presses ESCAPE. (Remember to account for the Surface’s width and height!).
Lab7C: Create 2 Rects that are 100x100, one with starting coordinates at the top left of the screen and
the other one with starting coordinates at the bottom left of the screen. Create 2 Surfaces, one green and
one Blue, also 100x100. Use the two Rects to blit the two Surfaces onto the Display.
Using move(), move the two Rects across the screen and, when they reach the border, have them return
to where they started, repeating the cycle. The Rects should move at a speed of 5 pixels at a time. The
Display must be 1000x500. Only stop when the user presses ESCAPE.
Hint: You probably want to keep track of what direction the Rects are moving.
Submit your files to Gradescope as Lab7A.py, Lab7B.py, and Lab7C.py.
Page 8 of 8