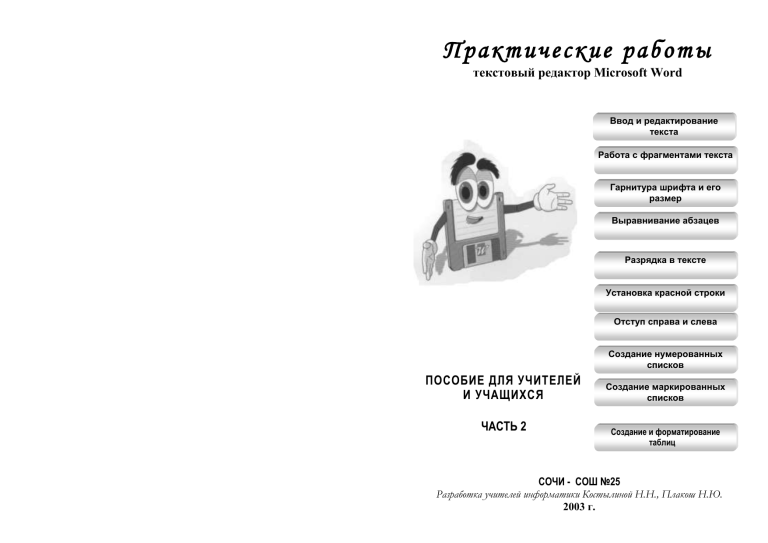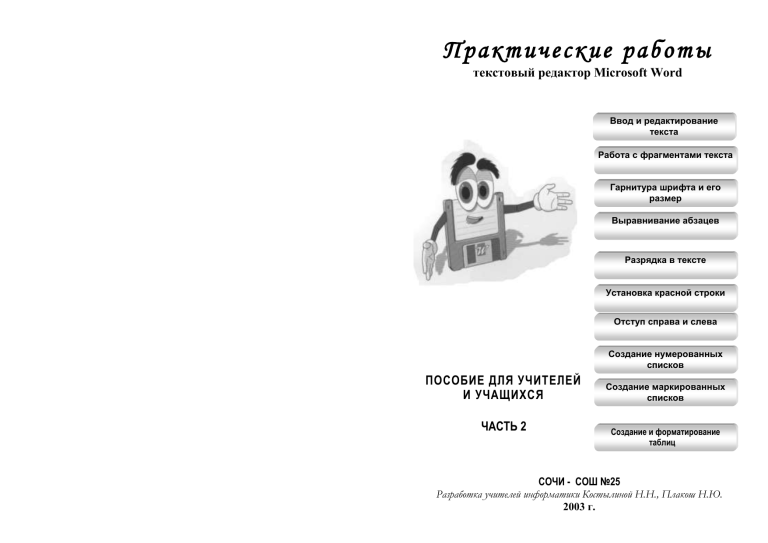
Практические работы
текстовый редактор Microsoft Word
Ввод и редактирование
текста
Работа с фрагментами текста
Гарнитура шрифта и его
размер
Выравнивание абзацев
Разрядка в тексте
Установка красной строки
Отступ справа и слева
Создание нумерованных
списков
ПОСОБИЕ ДЛЯ УЧИТЕЛЕЙ
И УЧАЩИХСЯ
ЧАСТЬ 2
Создание маркированных
списков
Создание и форматирование
таблиц
СОЧИ - СОШ №25
Разработка учителей информатики Костылиной Н.Н., Плакош Н.Ю.
2003 г.
ИСПОЛЬЗУЕМАЯ
ЛИТЕРАТУРА
1. И. Семакин, Е. Хеннер “Задачник – практикум”
2. О. Ефимова, В. Морозов, Ю. Шафрин "Курс компьютерной технологии"
3. Ю. Шафрин "Основы компьютерной технологии"
4. Н. Угринович "Информатика и информационные технологии
10 - 11"
Учебное пособие предназначено для учителей и учащихся 9 - 11
классов.
Цель пособия - дать учащимся практические навыки по теме "Текстовый редактор MS Word".
СОШ №25 - Практические работы: текстовый редактор Microsoft Word
2
Тема №1
«Гарнитура шрифта и его размер.
Форматирование абзацев».
Цель: Сформировать первые навыки выбора:
- гарнитуры шрифта;
- размера шрифта;
- стиля начертания шрифта;
- способов выравнивания абзацев.
Программное обеспечение: Приложение Word 2000 графической операционной системы Windows.
Практическая работа №1:
«Форматирование текста»
1. Установите
размер
шрифта
-
16
и
наберите
текст:
Я изучаю Microsoft Word успешно
2. Выделите набранный текст.
3. Скопируйте данный текст [Правка – Копировать] и вставьте [1. Курсор
в нужное место; 2. Правка - Вставить ] его 5 раза (каждый раз с новой
строки).
4. В первой строке (используя панель инструментов): Размер шрифта –
18; Начертание – обычное, полужирное; Цвет – изменить, шрифт –
Arial.
5. Во второй строке (используя панель инструментов): Размер шрифта –
20; Начертание – полужирный курсив; Цвет – изменить, шрифт – Arial Narrow.
6. В третьей строке (используя панель инструментов): Размер шрифта –
26; Начертание - курсив; Цвет – изменить, шрифт – Arial.
7. В остальных 3 строках форматирование шрифта выполняем при помощи меню [Формат – Шрифт] в соответствии с пунктами 4-6.
СОШ №25 - Практические работы: текстовый редактор Microsoft Word
3
Практическая работа №2:
«Форматирование абзацев»
1. Откройте файл Абзац1 (С:\Мои документы).
2. Сохраните данный файл в папку
Класс*( С:\Мои документы \Класс*), дав файлу любое имя.
3. В первом абзаце: выравнивание по центру; ШРИФТ: Размер – 18;
Начертание – обычное, полужирное; Цвет – изменить.
4. Во втором абзаце: выравнивание по левому краю; ШРИФТ: Размер –
16; Начертание – обычное; Цвет – изменить.
5. В третьем абзаце: выравнивание по правому краю; ШРИФТ: Размер –
12; Начертание – курсив; Цвет – изменить.
6. В четвёртом абзаце: выравнивание по ширине; ШРИФТ: Размер – 10;
Начертание – полужирный курсив; Цвет – изменить.
7. Во всем тексте установите шрифт – Arial.
8. Наберите текст (размер -12):
Зарубить на носу – значит хорошо запомнить. В древности неграмотные
люди носили с собой дощечки. Они назывались носами. На этих дощечках
делались
зарубки
на
память.
9. Скопируйте данный текст и вставьте его 3 раза,(каждый раз с новой
строки).
10. Отформатируйте каждый абзац в соответствии с пунктами 3-6.
11. В последних четырёх абзацах установите шрифт – Impact.
12. Сохраните изменения в файле.
Тема №2:
«Установка красной строки, разрядка заголовка».
Цель: Закрепление навыков ввода текста выравнивание абзацев и
форматирование шрифта. Освоить
операции:
- установка красной строки;
- разрядка текста.
Программное обеспечение: Приложение Word 2000 графической операционной системы Windows.
СОШ №25 - Практические работы: текстовый редактор Microsoft Word
4
Практическая работа №3:
«Красная строка. Разрядка в тексте».
Наберите текст и отформатируйте его в соответствии с ключом к
заданию:
Явленье двадцать третье
Б а з и л ь (сам с собой). Нет уж с сильным не борись, куда уж мне…
Ф и г а р о . Такому болвану.
Б а з и л ь (в сторону). Чем хлопотать об их свадьбе, лучше - ка я устрою
свою с Марселиной. (К Фигаро.)
Бомарше. Безумный день или Женитьба Фигаро.
Перевод Н. Любимова
Ключ к заданию:
1. Заголовок: выровнен по центру, полужирный курсив, размер шрифта 16
пт, цвет.
2. Основной текст (следующие 3 абзаца): красная строка – 1,5 см, выравнивание – по ширине, размер шрифта – 14 пт, начертание - по образцу.
3. В именах действующих лиц – разрядка 3 пт.
4. Две последние строки выровнены по правому краю. Форматирование
текста – по образцу.
5. Сохранить документ в папке Класс* (С:\Мои документы \ Класс*) под
именем Фигаро.
Практическая работа №4:
"Работа с файлами. Параметры страницы"
1. Откройте файл Office (С:\Мои документы).
2. Сохраните данный файл в папку Класс*
( С:\Мои документы \Класс*), дав файлу любое имя: Привет.
3. Измените ориентацию листа: установите Альбомная
4. Отформатируйте текст по образцу:
Microsoft Press
М. Хэлворсон М. Янг
Эффективная работа с
Microsoft
Office 97
р ус с к а я и а н г л о я з ы ч на я
в е р с и и Mi c r o s o f t O f f i c e 9 7
СОШ №25 - Практические работы: текстовый редактор Microsoft Word
5
5.
6.
В 1-й строке: Шрифт- Arial; Размер-14
Во 2-й строке: Шрифт- Times New Roman; Размер-12
В 3-й, 4-й строках: Шрифт- Times New Roman; Размер-16
В 5-й строке: Шрифт- Cataneo BT; Размер-24
В 6-й, 7-й строках: Шрифт-; Arial, Размер-12, разрядка - 1пт
Наберите текст:
Шуточные вопросы
Какие часы показывают верное время только два раза в сутки?
(Которые стоят.)
Что нужно сделать, чтобы отпилить ветку, на которой сидит ворона, не потревожив ее?
(Подождать, пока она не улетит.)
7. Установите разрядку в заголовке: 2 пт
8. Сохраните изменения в файле.
Тема №3: «Абзацные отступы».
Цель: Сформировать навыки установки отступа для абзацев и возможность его применения. Закрепление
навыков при установки красной строки и разрядки
текста.
Программное обеспечение: Приложение Word 2000 графической операционной системы Windows.
Практическая работа №5:
«Отступы слева и справа».
1. Наберите текст с использованием копирования повторяющихся участков текста, размер шрифта – 12.
2. Выполните абзацные отступы: первую строфу расположить - отступ
слева 2 см; вторую строфу расположить – отступ слева 4,25 см; третью
строфу расположить – отступ слева 6,5 см.
СОШ №25 - Практические работы: текстовый редактор Microsoft Word
6
Жили у бабуси
Два весёлых гуся:
Один серый,
Другой белый,
Два весёлых гуся.
Вытянули шеи,
У кого длиннее –
Один серый,
Другой белый,
Два весёлых гуся.
Мыли гуси лапки
В луже у канавки –
Один серый,
Другой белый,
Два весёлых гуся.
3. Сохраните текст в папку Класс* (С:\Мои документы \ Класс*).
4. В повторяющихся участках текста установите разрядку 2 пт.
5. Сохраните изменения в документе.
Тема №4: «Списки».
Цель: Научить создавать нумерованные и маркированные
списки, изменять нумератор и маркер в списках.
Программное обеспечение: Приложение Word 2000 графической операционной системы Windows.
Практическая работа №6:
«Создание нумерованных списков».
Наберите текст и отформатируйте его в соответствии с ключом к
заданию:
КОРОТКО
О
ГЛАВНОМ.
Запуск программы:
1. Щёлкните на кнопке Пуск.
2. Выберите Программы.
3. Щёлкните на Microsoft Word.
СОШ №25 - Практические работы: текстовый редактор Microsoft Word
7
Сохранение документа: Щёлкните на кнопке Сохранить на стандартной
панели инструментов. Если вы сохраняете данный документ впервые, то:
a)
b)
c)
Ведите имя файла в соответствующее поле в окне диалога
Сохранение документа.
Укажите, директорию, где следует держать документ.
Щёлкните на Сохранить.
Ключ к заданию:
1. Заголовок: выравнивание по центру, разрядка 3пт, жирный.
2. Основной текст: выравнивание по ширине, красная строка.
3. Списки: первый – отступ справа 3 см, выравнивание по левому
краю, второй - отступ справа 5 см, выравнивание по левому краю.
Практическая работа №7:
«Создание маркированных списков».
Наберите текст и отформатируйте его в соответствии с ключом к
заданию:
Запомни:
Открытие документа:
Войти в программу Microsoft Word.
Выполнить команду Файл / Открыть.
Открыть папку с именем своего класса.
Выбрать файл со своим именем.
Щёлкнуть на кнопке Открыть.
Сохранение документа:
Выполнить команду Файл/ Сохранить как.
Открыть папку, в которой необходимо сохранить файл.
В поле Имя файла, набрать имя сохраняемого документа.
Щёлкнуть на кнопку Сохранить.
Самостоятельная работа
" Форматирование текста".
Практическая работа №8:
1. Откройте файл Самостоятельная работа (С:\ Мои документы)
2. Скопируйте заголовок.
СОШ №25 - Практические работы: текстовый редактор Microsoft Word
8
3. Создайте новый файл и вставьте содержимое памяти в новый файл.
4. Сохраните данный файл в папку Класс*(С:\ Мои документы \ Класс*),
дав файлу имя Винегрет.
5. Перейдите к файлу Самостоятельная работа и скопируйте следующий
участок текста, который затем вставьте в файл Винегрет и т.д. до тех
пор, пока текст в файле Винегрет не выстроится в нужном порядке:
Винегрет овощной
Картофель - 3 шт
Морковь - 2 шт
Свекла - 1 шт
Соленые огурцы - 2 шт
Лук зеленый - 50 г
Масло растительное - 2 ст. ложки
Перец молотый, горчица, укроп - по вкусу
Листья салата
Огурцы, вареный картофель, свеклу, морковь нарезать тонкими ломтиками, лук нашинковать. Овощи выложить в посуду, перемешать заправить маслом с
добавлением перца, соли, горчицы. Готовый винегрет поставить в холодильник.
При подаче на стол винегрет уложить горкой в
салатник, украсить зеленым салатом посыпать
укропом.
6. Отформатируйте текст: отступы, выравнивание и начертание текста выполните в соответствии с образцом.
7. В заголовке: разрядка 3пт
8. В первых - четырёх строках: шрифт Arial, отсуп, список с нумерацией
(1,2,3,4), цвет нумератора изменить, подчеркивание нумератора - волнистой линией.
9. Во вторых - четырёх строках: шрифт Garamond, отступ, список продолжается с нумерацией (V,VI,VII,VIII), цвет нумератора изменить, подчеркивание нумератора - двойной линией.
10. В первой половине тексте: красная строка
11. Во второй половине тексте: отступы слева и справа.
12. Скопируйте первый нумерованный список и вставьте его в конец текста.
Затем, измените нумерованный список на маркированный.
13. Сохраните изменения в документе Винегрет
СОШ №25 - Практические работы: текстовый редактор Microsoft Word
9
Тема №5: «Форматирование таблиц».
Цель: Научить выполнять основные операции, связанные с
созданием и форматированием таблиц.
Программное обеспечение: Приложение Word 2000 графической операционной системы Windows.
Практическая работа №9:
«Создание простой таблицы».
1. Создайте таблицу вида и заполните ее:
№
ПОНЕДЕЛЬНИК
1.
2.
3.
4.
Алгебра
Геометрия
Русский
ОБЖ
ВТОРНИК
СРЕДА
ЧЕТВЕРГ
ПЯТНИЦА
2. Скопируйте полученную таблицу и вставьте её ещё 2 раза в свой
документ.
3. В первых двух таблицах выполните фоновое оформление с помощью автоформата.
4. В третьей таблице:
выполните обрамление вокруг таблицы;
измените тип, цвет , толщину горизонтальных и вертикальных линий;
оформите разделительную линию между заголовками столбцов и
остальной частью таблицы – тип, толщина, цвет;
в первой строке (дни недели) выполните заливку;
в первом столбце (номера уроков) выполните заливку.
СОШ №25 - Практические работы: текстовый редактор Microsoft Word
10
Практическая работа №10:
«Создание простой таблицы».
Создайте таблицу, внесите в неё текстовую информацию и выполните обрамление таблицы:
Понедельник
Вторник
Среда
МАЙ 1999 год
Четверг
Пятница
Суббота
1
День Труда
Воскресенье
2
3
4
5
6
7
8
9
День Победы
10
11
12
13
14
15
16
17
18
19
20
21
22
23
24
25
Последний
звонок
26
26
28
29
30
Практическая работа №11:
«Создание сложной таблицы».
1. Вставьте таблицу с необходимым числом ячеек (например, 6 – строк,
7 – столбца ).
2. Следующим этапом объедините или разбейте нужные ячеки(например):
в 1 - м столбце объедините первые 3 строки;
начиная со 2 – го столбца: объединяем ячейки первой строки;
объединяем ячейки второй строки – 2-го, 3- го и 4 – го столбцов;
аналогично, объединяем ячейки второй строки – 5-го, 6-го и 7–
го столбцов;
3. Заполняем таблицу в соответствии собразцом.
4. Выполните форматирование шрифта, обрамление нижней и верхней
границы, уберите правую и левую границы.
СОШ №25 - Практические работы: текстовый редактор Microsoft Word
11
Поверхность
6,6
6,5
0,6
4
2
10
расход
Расход
10
56
12
Площадь
7,6
6,0
1,5
Кг на 10 м2
Олифа
Белила
Пигмент
Подоконники
Площадь
Материал
Кг на 10 м2
Двери
Самостоятельная работа.
Практическая работа №12:
«Создание сложной таблицы».
Создайте таблицу, внесите в неё текстовую информацию и выполните обрамление таблицы:
ФОРМУЛЫ МЕХАНИЧЕСКОГО ДВИЖЕНИЯ
Виды механического движения
Равномерное
прямолинейное
Равномерное
движение по
окружности
Равноускоренное
Прямолинейное
a=(V-V0) / t
Свободное
падение
g=9,8m/c2
V=V0 +a t
V=V0 +g t
Любое
Ускорение
Мгновенная
скорость
Перемещение
Путь
a=0
V= cons
V= S/T
Траектория
Частота
Прямая линия
0
S=VT
S= V0 T +a t2/2
S= V0 T +g t2/2
L=S
L=S
L=H
При движении в одну сторону
Прямая линия
Прямая линия
0
0
a= V2/T
V=1/t
Находим геометрическим путём
L=VT
СОШ №25 - Практические работы: текстовый редактор Microsoft Word
Окружность
N=1/T
12
Приложение к практической работе №2.
Содержание файла Абзац1 (С:\ Мои документы):
Автоматическая вставка коротких и длинных тире
Убедитесь, что флажок Буквы на символы установлен как на вкладке
Автоформат при вводе, так и на вкладке Автоформат (команда Автозамена в меню Сервис).
Если после текста введен пробел, один или два дефиса, затем не более одного пробела и снова текст, то производится автоматическая
вставка короткого тире (–). Например, текст «См. страницы 3 - 10»
заменяется текстом «См. страницы 3–10».
Если внутри текста помещены два знака дефиса, они автоматически
заменяются длинным тире. До и после дефисов не должно быть пробелов. Например, текст «Пашню пашут -- руками не машут» преобразуется в текст «Пашню пашут — руками не машут».
Приложение к практической работе №4.
Содержание файла Office (С:\ Мои документы):
Microsoft Press
М. Хэлворсон М. Янг
Эффективная работа с
Microsoft
Office 97
русская и англоязычная
версии Microsoft Office 97
СОШ №25 - Практические работы: текстовый редактор Microsoft Word
13
Приложение к практической работе №8.
Содержание файла Самостоятельная работа (С:\ Мои документы):
Огурцы, вареный картофель, свеклу, морковь нарезать тонкими ломтиками, лук нашинковать. Овощи выложить в посуду, перемешать,
заправить маслом с добавлением перца, соли, горчицы.
Лук зеленный – 50 г.
Масло растительное – 2 ст. ложки
Перец молотый, горчица, укроп – по вкусу.
Листья салата.
Готовый винегрет поставить в холодильник.
Картофель – 3 шт.
Морковь – 2 шт.
Свекла – 1 шт.
Соленые огурцы – 2 шт.
При подаче на стол винегрет уложить горкой в салатник, украсить
зеленным салатом, посыпать укропом.
Винегрет овощной.
СОШ №25 - Практические работы: текстовый редактор Microsoft Word
14
Тема №6: «Рисование в документе».
Цель: Познакомить с инструментами панели Рисование
редактора Word, научить.
Программное обеспечение: Приложение Word 2000 графической операционной системы Windows.
Практическая работа №13:
«Рисование в документе».
КЛЮЧ К ЗАДАНИЮ:
1. С помощью панели Рисование нарисовать прямоугольник.
2. Добавьте рамку текста и уберите выделение.
3. Выделите прямоугольник (выделение без текстового курсора), скопируйте и вставьте
его 5 раз. Расположите прямоугольники на листе бумаги.
4. С помощью инструмента Линия прочертите нужные линии.
5. Сделайте надписи в прямоугольниках, используя шрифт Garamond.
6. Выполните обрамление и заливку каждого прямоугольника с помощью кнопки Тип линии, Цвет линий и Заливка на панели инструментов Рисование.
7. Представьте чертеж в виде единого графического объекта.
Мои родственники
Мама
Ирина Николаевна
Я
Оксана
Папа
Владимир Павлович
Моя
Сестра Катя
Муж
Сестры Миша
Их сын,
Кирилл
СОШ №25 - Практические работы: текстовый редактор Microsoft Word
15
Практическая работа №14:
«Вставка рисунка из коллекции Clipart и размещение поверх него текста».
КЛЮЧ К ЗАДАНИЮ:
1. Вставьте рисунок в документ.
2. Разгруппируйте вставленный рисунок.
3. Видоизмените рисунок - поверните лист на 900.
4. Измените заливку листа и цвет линий.
5. Разгруппируйте эмблему. Измените заливку эмблемы и цвет линий.
6. Растяните поверх рисунка рамку текста (кнопка Надпись) без линий и заливки, и
наберите предложенный текст.
7. Выполните надпись в эмблеме.
8. Представьте рисунок в виде единого графического объекта.
Дорогие друзья !
Приглашаю Вас на чаепитие по случаю
моего совершеннолетия.
Отличное настроение
обязательно!
7.04.99
Оксана
14 часов
Практическая работа №15:
«Редактирование готового рисунка. Текстовые
эффекты Word Art».
КЛЮЧ К ЗАДАНИЮ:
1. Вставте рисунки в документ в соответствии с заданием.
2. Надписи выполните с помощью Word Art.
СОШ №25 - Практические работы: текстовый редактор Microsoft Word
16
3. Представьте рисунок в виде единого графического объекта.
СОШ №25 - Практические работы: текстовый редактор Microsoft Word
17
Самостоятельная работа.
Практическая работа №16:
«Применение текстовых эффектов
к оформлению текста».
Разговорный язык и письмо
Индивидуально и в группах
Опыт работы
Апробированная методика
СОШ №25 - Практические работы: текстовый редактор Microsoft Word
123 – 45 – 67
английский язык
123 – 45 – 67
английский язык
123 – 45 – 67
английский язык
123 – 45 – 67
английский язык
123 – 45 – 67
английский язык
123 – 45 – 67
английский язык
123 – 45 – 67
английский язык
123 – 45 – 67
английский язык
123 – 45 – 67
18