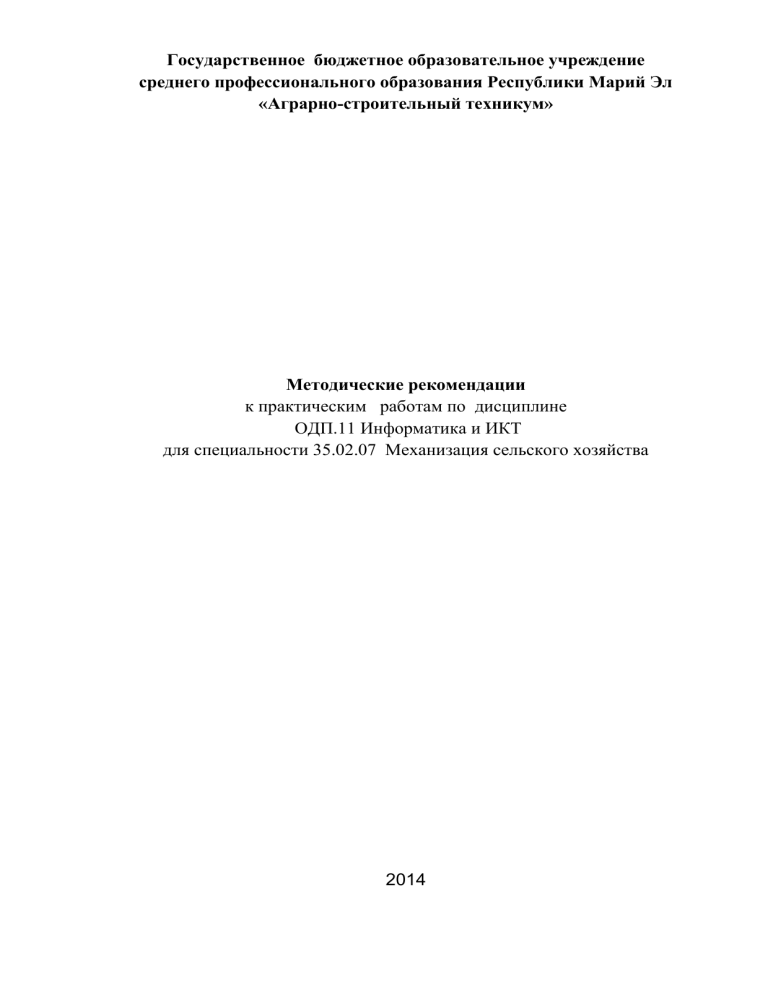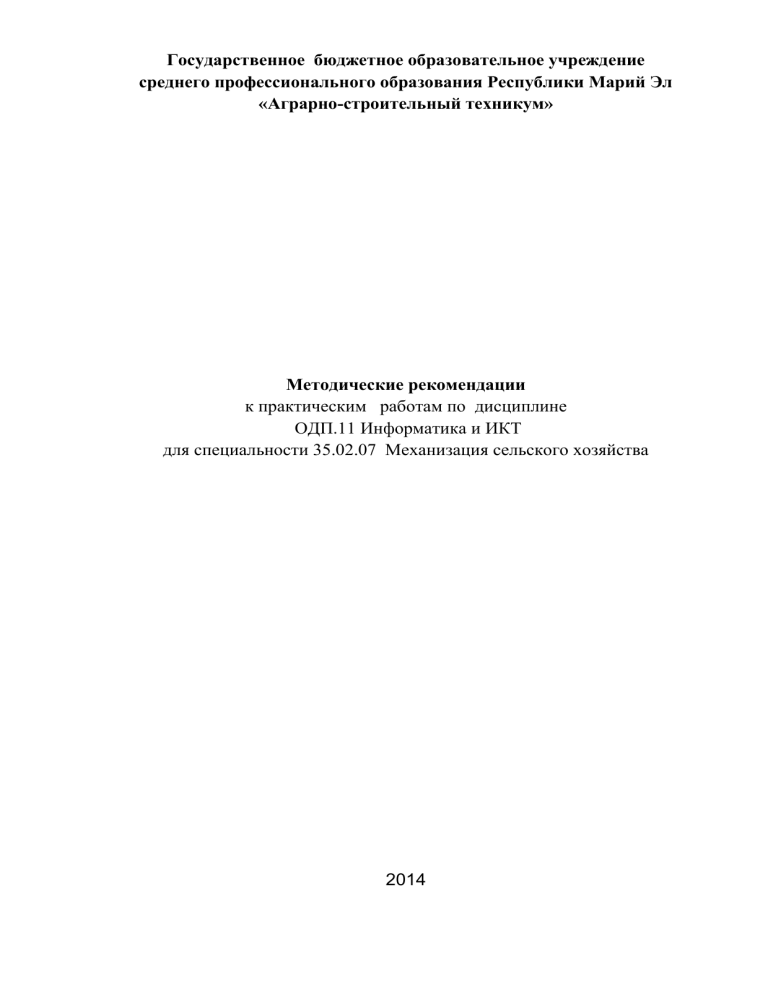
Государственное бюджетное образовательное учреждение
среднего профессионального образования Республики Марий Эл
«Аграрно-строительный техникум»
Методические рекомендации
к практическим работам по дисциплине
ОДП.11 Информатика и ИКТ
для специальности 35.02.07 Механизация сельского хозяйства
2014
РАССМОТРЕНО
на заседании цикловой комиссии
общеобразовательных и
естественнонаучных дисциплин
Протокол №______
«____»______2014г.
Председатель
___________/О.С.Митрофанов
УТВЕРЖДЕНО
Зам директора по учебной работе
______________ / Царегородцева Э.В.
«___»_________2014г.
Автор:
Куршаков Денис Андреевич, преподаватель
ГБОУ СПО Республики Марий Эл
«Аграрно-строительный техникум»
Рецензенты:
Леонова Н.И. преподаватель ГБОУ СПО Республики Марий Эл «Оршанский
педагогический колледж им. И.К.Глушкова»
Пояснительная записка
Рабочей программой дисциплины ОДП.11
«Информатика и ИКТ» предусмотрено
проведение 16 практических работ.
Целью проведения практических работ является закрепление теоретических знаний и
приобретения необходимых практических навыков и умений по отдельным темам курса. Наряду
с формированием умений и навыков в процессе практических занятий, обобщаются,
систематизируются, углубляются и конкретизируются теоретические знания, вырабатывается
способность и готовность использовать теоретические знания на практике, развиваются
интеллектуальные умения.
Перед
проведением
практических
занятий
студенты
обязаны
проработать
соответствующий материал, уяснить цель занятия, ознакомиться с содержанием и
последовательностью его проведения, а преподаватель проверить их знания и готовность к
выполнению задания.
В конце каждого практического занятия проводится устный опрос. При ответе студент
должен знать теорию по данной теме: пояснить, как выполнялось задание; уметь
проанализировать полученные результаты (в соответствии с основными требованиями к
знаниям и умениям по данной теме рабочей программы).
Практическая работа №2
Составление линейных и диалоговых программ
Цель: Развить навыки работы в среде программирования Паскаль, научится созданию линейных
программ и решению математических примеров на Паскале.
Оборудование: персональный компьютер, среда программирования Паскаль.
Теоретический материал:
Математические функции:
+, - , *, /
| X | = ABS( X );
Cos X = Cos( X );
Sin X = Sin( X );
Ln X = Ln( X );
X2 = SQR ( X );
√X = SQRT ( X );
XN = Exp(N * Ln(X));
RANDOM( X ) – находит случайное число в диапазоне от 0 до X;
DIV – деление с определением целой части(5 DIV 2 = 2);
MOD– деление с определением остатка (5 MOD 2 = 1);
Пример перевода с языка математики на Паскаль:
Q= (X2 +3X – Y) / A*sinX + XY
Q:= (SQR (X)+3*X - Y) / A* sin(X) +Exp(Y* Ln(X))
Основные этапы работы:
1.
Написать программу для решения примера: P = (A+B)2+ A*cosB / AB
ProgramZadacha;
UsesCRT;
Var P: real;
A,B: integer;
Begin
CLRSCR;
Writeln(‘VvediteA ’);
Readln(A);
Writeln(‘VvediteB’);
Readln(B);
Наэтомместе решенный пример;
Writeln(‘Otvet = ’,P);
Readln;
End.
- название задачи
- модуль для очистки экрана
- дробное число
- целые числа
- начало задачи
- очистка экрана
- вывод текста
- считывание А
- вывод текста
- считывание В
- решение примера
- вывод ответа
- ожидание нажатия Enter
- конец программы.
2. Задачи для самостоятельного решения:
Написать программу, вычисляющую следующие примеры:
a. X = ( YX )(sin Y+Z2)/√Z
b. Y = (C(Z+X2)(cosX-│C - Z│))/XC
c. Z = (C│C - Y│+√A*X) / sinA
d. A =( (XY-√Y) *│C - Z│)/AsinX
Вопросы для самоконтроля:
1.
Что понимают под языками программирования высокого и низкого уровня?
(Приведите примеры);
2.
3.
4.
o
o
o
Транслятор (определение и виды);
Типы данных;
Объясните, что выполняют данные операторы языка Паскаль:
Writeln и Write (чем они отличаются)
Readlnи Read (чем они отличаются);
X: =3+5.
Литература:
1. Семакин И., Залогова Л., Русакова С., Шестакова Л. Информатика: Базовый курс (7-9 класс) М.: Лаборатория Базовых Знаний,2010;
2. Семакин И., Хеннер Е., Информатика: Базовый курс (7-9 класс) Задачник-практикум
(1-2часть) - М.: Лаборатория Базовых Знаний,2010;
Практическая работа №3
Работа с операционными системами и операционными оболочками
Цель: Сформировать основы компьютерной грамотности, в том числе навыки работы в
операционных системах и оболочках (работа с файлами и папками).
Оборудование: персональный компьютер, операционные системы MS-DOS, WindowsХР и
операционная оболочкаNortonCommander.
Теоретический материал:
I.
Операционная система – это основная системная программа, которая осуществляет
общее управление ресурсами компьютера, обеспечивает запуск программ, хранение и
целостность данных, выполняет базовые сервисные функции по запросам прочих
программ, а также пользователя.
II.
Файл –это именованная последовательность байтов, произвольной длинны.
Каталог (папка) – это элемент иерархической структуры, объединяющий файлы
Основные операции по обслуживанию файловой структуры:
- Создание каталога или файла
- Переименование каталога или файла
- Копирование и перемещение файлов и папок
- Удаление файлов и папок
- Навигация по файловой структуре
- Управление атрибутами файлов
III.
Команды MS-DOS:
- MD название папки - создает папку в текущем каталоге,
- CD полный путь к папке - переход в нужный каталог,
- COPYCON ИМЯ.TXT-создает текстовый файл(закрыть и сохранить-F6 и потом
Enter),
- DIR-вывод на экран информации о файлах в текущей папке,
- RD имя папки - удаление пустых папок,
- Copy путь откуда копировать путь куда копировать - копирование или
объединение файлов (имя1+имя2 имя3),
- REN имя файла начальное имя файла конечное - переименование файлов,
- DEL имя файла -удаление файлов,
- TYPE имя файла-вывод текстового файла на экран.
Основные этапы работы:
MS-DOS
1. Открыть командную строку MS-DOS: Пуск/Программы/Сеанс MS-DOS
2. Перейти в корневой каталог дискаС: CDC:\
3. Создать папку ООП
4. Перейти в эту папку
5. Создать папку с названием вашей группы
6. В ней создать папку с вашей фамилией
7. В папке Группа создать файл Имя.txt(записать в него своё имя) и Фамилия.txt(записать
свою фамилию)
8. Просмотреть информацию о всех файлах в папке Группа
9. Просмотреть информацию о именах папок на диске С
10. Скопировать все текстовые файлы из папки Группа в папку ООП
11. Объединить файлы Имя.txt и Фамилия.txt в файл Пример.txt
12. Переименовать этот файл вКурсант.txt
13. Вывести на экран содержимое этого файла
14. Показать результат преподавателю
15. Удалить этот файл
16. Удалить папку Фамилия
NortonCommander
1. ПерейтиизMS-DOS вNorton Commander: NC
2. Создать в папке ООП папку NC-Группа
3. Скопировать в нее файл Имя.txt
4. Прочитать его содержимое
5. Скопировать в ту же папку файл Фамилия.txt
6. Дописать в этот файл своё имя и отчество
7. Переименовать файл Фамилия.txt в файл ФИО.txt
8. Просмотреть возможности главного меню NortonCommander
9. Показать результат преподавателю
10. Удалить файл имя.txt
WindowsХР
1. Перейти в WindowsХР:F10
2. Открыть проводник: Пуск/Программы/Стандартные/Проводник
3. Создать в папке ООП папку Win-Группа
4. В ней папку Win2
5. В этой папке создать файл Дата.txt(записать в него дату)
6. Скопировать этот файл в папку Win-Группа
7. Просмотреть свойства этого файла(Контекстное меню/Свойства)
8. Установить для этого файла атрибут «Только для чтения»
9. Найти все файлы на дискеСс расширением TXT
10. Показать результаты поиска преподавателю
11. Удалить папку ООП
12. Очистить корзину
Вопросы для самоконтроля:
1. Какие виды операционного обеспечения существуют,
2. Что такое операционная система,
3. Основные различия между операционными системами MS-DOSиWindowsХР.
Литература:
1. Семакин И., Залогова Л., Русакова С., Шестакова Л. Информатика: Базовый курс (7-9 класс)
- М.: Лаборатория Базовых Знаний,2010;
2. Симонович С.В., Информатика: Базовый курс - СПб:Питер,2010.
Практическая работа №4
Работа по созданию объектов на Паскале
Цель: Развить навыки работы в среде программирования Паскаль, научится программировать с
использованием символьных данных, сформировать понятия символ, объекта, строка и элемент
строки.
Оборудование: персональный компьютер, среда программирования Паскаль.
Теоретический материал:
Строка (string) – это упорядоченная последовательность символов.
Длина строки – это количество символов (от 0 до 255)
Для обращения ко всей строке надо указывать только ее имя: A:=’abcdef’
Для обращения к одному символу строки надо указать название строки и в квадратных скобках
индекс данного символа: A[4]:='f' (четвертому символу строки А присваивается значение ‘f’)
Если в задаче нужно просматривать строку до конца, то используется цикл с параметром:
For i:=1 to length(S) do
Если надо просматривать не до конца, а до определенного символа, то используют цикл с
предусловием:
While s[i]<>’.’ Do
Операции над строками:
1. Операция сложения строк (объединяет строки в одну результирующую):
S1:=’Informatica’;
S2:=’- eto’;
S3:=’nauka’;
S:= S1+S2+S3;
2. Операции сравнения строк (<> =):
Сравнение строк производится слева направо до первого не совпадающего символа, и та строка
считается больше, в которой первый не совпадающий символ имеет больший номер в таблице
символьной кодировки. (‘ABCD’ < ’ABF’)
Если строки имеют разную длину, но одинаковы в общей части, то большей считается более
длинная (‘ABCA’ > ‘ABC’)
Строки равны, только, если они полностью совпадают по символам и длине
(‘ABC’ = ‘ABC’).
Основные этапы работы:
1.
Написать прогармму, которая запрашивает строку, выбирает из нее только цифры
и выписывает их в отдельную строку:
Program Stroki;
Uses CRT;
Var S1,S2:string;
i: integer;
Begin
Clrscr;
Writeln(‘vveditestroku’);
Readln(S1);
S2:=’’;
{обнуляет строку для ответа}
Fori:=1 tolength(S1) do
{от первого до последнего символа}
begin
If (S1[i]>= ‘0’) and (S1[ i]<= ‘9’) then
{находитцифры}
S2:=S2+S1[i];
{выписывает цифры в строку}
End;
Writeln(‘Novaya stroka =’,S2);
Readln;
End.
2.
Задачи для самостоятельного решения:
a.
b.
1 вариант
Программа,
во
введенной
пользователем строке, заменяет все
символы ‘:’на‘;’.
Программа,
во
введенной
пользователем строке, подсчитывает
количество букв А.
a.
2 вариант
Программа,
во
введенной
пользователем строке, заменяет все
символы пробел на запятую.
Программа, во введенной пользователем
строке, подсчитывает количество знаков вопросов.
Вопросы для самоконтроля:
1) Оператор условия и оператор выбора;
2) Операторы циклов (правила выполнения и написания);
3) Определение строки и правила работы со строками;
Литература:
1. Семакин И., Залогова Л., Русакова С., Шестакова Л. Информатика: Базовый курс (7-9
класс) - М.: Лаборатория Базовых Знаний,2010;
2. Семакин И., Хеннер Е., Информатика: Базовый курс (7-9 класс) Задачник-практикум
(1-2часть) - М.: Лаборатория Базовых Знаний,2010.
Практическая работа №5
Работа с символьными данными на Паскале
Цель: Развить навыки работы в среде программирования Паскаль, научится программировать с
использованием символьных данных,поиск данных, сформировать понятия символ, строка и
элемент строки.
Оборудование: персональный компьютер, среда программирования Паскаль.
Теоретический материал:
1. Функции для работы со строками:
a) COPY(S,Poz,N) – выделяет из строки S подстроку длинной N символов , начиная с
позиции Poz. N иPoz –целые числа
S:= ‘Informatika – etonauka’;
S1:= Copy( S, 15, 3); {в результате в строке S1 будет слово ‘eto’ }
b) LENGTH(S) – определяет текущую длину строки S. Результат – целое число.
S:= ‘(A+B)*C’;{в результате N=7 }
c) POS(S1,S2) – обнаруживает первое появление строки S1 в строке S2. Результат –
целое число, равное порядковому номеру первого совпадающего символа. Если
строки S1 в строке S2 нет, то результат = 0.
S1:= ‘ABCDEF’;
N:=POS(‘CD’,S1); {в результате N = 3(т.к. первый совпадающий символ находится на
3 месте)}
2.
Процедуры для работы со строками:
a) INSERT(S1,S2,Poz) – вставляет строку S1 в строку S2, начиная с позиции Poz;
S1:= ‘Informatika – nauka’;
INSERT(‘eto’,S1,15); {в результате строка будет равна ‘Informatika – etonauka’}
b) DELETE(S,Poz,N) – удаляет N символов из строки S, начиная с позиции Poz
S:= ‘ABCDEF’;
DELETE(S,3,2);{в результате из строки удалятся символы ‘CD’}
Основные этапы работы:
1.
Домашнее задание: Программа запрашивает строку заканчивающуюся точкой и
подсчитывает в ней количество слов.
Основные этапы решения задачи :
1.Описание переменных
В задаче сказано, что запрашивается строка - переменная строкового типа.
Так же сказано посчитать количество слов, - целое число.
И, для индекса символа- целое число.
1.Сначала пользователь запрашивает строку, (не забудьте подсказать пользователю, что строка
обязательно должна заканчиваться точкой, иначе задача не будет работать)
2.Перед началом цикла обязательно обнулите счетчик слов и индекс символа
3.Начало нового слова определяют по символу пробел, значит, мы должны просматривать все
символы строки и, как только очередной символ = пробелу, счетчик слов увеличивать на 1. Цикл
будет идти до символа – точка (цикл с предусловием):
Пока Строка[индекс]<>’.’ Делаем (основной цикл, который будет определять конец
подсчета слов)
Начало цикла 1
Индекс увеличиваем на 1; (чтобы начать с первого символа, а в дальнейшем, чтобы пропускать
найденный символ-пробел )
Если(строка[индекс]<>’ ’) и (строка[индекс]<>’.’)тогда (проверяем символ на пробел и
точку)
Счетчик увеличиваем на 1; (считаем очередное слово)
Пока (строка[индекс]<>’ ’) и (строка[индекс]<>’.’)делаем (в этом цикле мы ищем конец
очередного слова, т.е. пропускаем все символы до пробела или точки)
Начало цикла2
Индекс увеличиваем на 1; (пропускаем символ с очередным индексом)
Конец цикла2;
Конец цикла1;
1.После окончания основных действий нужно вывести на экран счетчик слов.
2.
Задачи для самостоятельного решения:
a.
Программа, во введенной пользователем строке, удаляет часть строки заключенную в
скобки вместе со скобками;
b.
Программа, во введенной пользователем строке, удаляет все символы ‘ * ’ и повторяет все
остальные символы.
Вопросы для самоконтроля:
1)
Оператор условия и оператор выбора;
2)
Операторы циклов (правила выполнения и написания);
3)
Определение строки и правила работы со строками;
Литература:
1.Семакин И., Залогова Л., Русакова С., Шестакова Л. Информатика: Базовый курс (7-9 класс) М.: Лаборатория Базовых Знаний,2010;
2.Семакин И., Хеннер Е., Информатика: Базовый курс (7-9 класс) Задачник-практикум (1-2часть)
- М.: Лаборатория Базовых Знаний,2010;
Практическая работа №6
Одномерные и двухмерные массивы
Цель: Развить навыки работы в среде программирования Паскаль, научится программировать с
использованием массивов; сформировать понятие массива, как систематизировать
последовательности однотипных элементов.
Оборудование: персональный компьютер, среда программирования Паскаль.
Теоретический материал:
I.
Массив – это упорядоченная последовательность однотипных элементов.
Характеристики массива:
- Имя (единое для всех элементов массива)
- Размер (количество элементов в массиве)
- Размерность (количество координат необходимых для описания одного элемента
массива)
Одномерный массив – это массив, элементы которого простые переменные (integer, char,
real)
А:= 23 13 45 3 79 81
Индекс:1 2 3 4 5 6
Для обращения к одному элементу массива нужно указать название массива и индекс
элемента:
А[4]:=65;
Двухмерный массив – это массив, состоящий из одномерных массивов.
В
1
2
3
4
5
1
5
5
2
6
6
7
9
9
7
8
0
8
1
4
5
5
3
:=
5
2
4
3
3
9
6
5
Для обращения к одному элементу двухмерного массива надо указать номер строки и
столбца:
В[2,4 ]:=10;
II. Описание массивов:
Описание одномерного массива(количество элементов указывается константой N)
CONSTN=10;
VARX: ARRAY [1 . .N] OFINTEGER;
Описание двухмерного массива (количество элементов указывается константами N,M)
CONSTN=10, M=20;
VAR X: ARRAY [1 . .N, 1. . M] OF INTEGER;
III. Работа с одномерными массивами всегда производится в циклах, т.к. нельзя обратиться
ко всему массиву.
Ввододномерногомассива
FORi:=1 TONDO
BEGIN
WRITELN(‘введите’,i,’элементмассива’);
READLN(A[i]);
END;
Вывододномерногомассива
FOR i:=1 TO NDO
BEGIN
WRITELN(‘A[‘,I,’]=’,A[i]);
END;
Перестановка элементов массива местами
Для перестановки элементов нужна дополнительная переменная, в которую временно
запоминается один из элементов.
C:=A[i];
A[ i ]: =A[ i+1];
A[i+1]: =C;
Пример: Дан одномерный целочисленный массив из 10 элементов, заполненный случайным
образом (диапазон до100).Программа выписывает все числа больше 50 в другой массив и
выводит его на экран.
ProgramMassiv;
- название программы
UsesCRT;
ConstN=10;
- количество элементов
VarY, X: array [1..N] ofinteger;- два массива целых чисел
m, k: integer;
- два индекса для массивов
Begin
Clrscr;
Randomize;
- включает алгоритм нахождения случайного числа
m:=1;
- устанавливаем индекс второго массива на 1 элемент
Fork:=1 toNdo
- от 1 до последнего элемента в массиве Х
Begin
X[k]:= random(100);
- определяем число из диапазона до100
Writeln(‘X[’,k,’]=’,X[k]); - выводим его на экран
End;
Fork:=1 toNdo
- от 1 до последнего элемента в массиве Х
Begin
- начало цикла
IfX[k] >50 then
- если очередной элемент >50то
Begin
- начало условие
Y[m]:=X[k];
- запоминает выбранный элемент во второй массив
m:=m+1;
- переводит индекс поиска на следующий элемент
end;
- конец условия
end;
- конец цикла
writeln;
- пустая строка
form:=1 toNdo
- от 1 до конца второго массива
begin
ifY[m] >0 then
- если очередной элемент >0,то
writeln(‘Y[’,m,’]=’,Y[m]); - выводим его на экран
end;
readln;
- ожидаетнажатияEnter
end.
- конец программы
Основные этапы работы :
1. Задачи для самостоятельного решения:
Вариант№1
Вариант№2
Программа
вычитает
элементы
a.
Программа
складывает
элементы
двух
одномерных целочисленных массивов, размером 10
элементов и выводит результат в третьем массиве.
a.
b.
Программа находит минимальный элемент в
одномерном целочисленном массиве, размером 10
элементов.
в) Программа находит максимальный элемент в
двух
одномерных целочисленных массивов, размером 10
элементов и выводит результат в третьем массиве.
одномерном целочисленном массиве, размером 10
элементов.
2. На оценку 5:
Программа находит минимальный и максимальный элементы в двухмерном целочисленном
массиве, размером 10*10 элементов и меняет их местами.
Вопросы для самоконтроля:
1) Определение и характеристики массивов;
2) Описание одномерного и двухмерного массивов;
3) Цикл с предусловием;
4) Цикл с постусловием;
5) Цикл с параметром;
Литература:
1.
Семакин И., Залогова Л., Русакова С., Шестакова Л. Информатика: Базовый курс (7-9
класс) - М.: Лаборатория Базовых Знаний,2010;
2.
Семакин И., Хеннер Е., Информатика: Базовый курс (7-9 класс) Задачник-практикум
(1-2часть) - М.: Лаборатория Базовых Знаний,2010;
Практическая работа №7
Программы архиваторы
Цель работы: изучение принципов архивации файлов, функций и режимов работы наиболее
распространенных архиваторов, приобретение практических навыков работы по созданию
архивных файлов и извлечению файлов из архивов, приобретение навыков записи
компакт-дисков.
Оборудование: персональный компьютер, OC Windows, архиваторы WinRar, WinZip.
Краткие теоретические сведения.
Архивы данных. Архивация.
Архивация (упаковка) — помещение (загрузка) исходных файлов в архивный файл в сжатом или
несжатом виде.
Архивация предназначена для создания резервных копий используемых файлов, на случай
потери или порчи по каким-либо причинам основной копии (невнимательность пользователя,
повреждение магнитного диска, заражение вирусом и т.д.).
Для архивации используются специальные программы, архиваторы, осуществляющие упаковку
и позволяющие уменьшать размер архива, по сравнению с оригиналом, примерно в два и более
раз.
Архиваторы позволяют защищать созданные ими архивы паролем, сохранять и восстанавливать
структуру подкаталогов, записывать большой архивный файл на несколько дисков
(многотомный архив).
Сжиматься могут как один, так и несколько файлов, которые в сжатом виде помещаются в так
называемый архивный файл или архив. Программы большого объема, распространяемые на
дискетах, также находятся на них в виде архивов.
Архивный файл — это специальным образом организованный файл, содержащий в себе один
или несколько файлов в сжатом или несжатом виде и служебную информацию об именах
файлов, дате и времени их создания или модификации.
Выигрыш в размере архива достигается за счет замены часто встречающихся в файле
последовательностей кодов на ссылки к первой обнаруженной последовательности и
использования алгоритмов сжатия информации.
Степень сжатия зависит от используемой программы, метода сжатия и типа исходного файла.
Наиболее хорошо сжимаются файлы графических образов, текстовые файлы и файлы данных,
для которых степень сжатия может достигать 5 - 40%, меньше сжимаются файлы исполняемых
программ и загрузочных модулей — 60 - 90%. Почти не сжимаются архивные файлы.
Программы для архивации отличаются используемыми методами сжатия, что соответственно
влияет на степень сжатия.
Для того чтобы воспользоваться информацией, запакованной в архив, необходимо архив
раскрыть или распаковать. Это делается либо той же программой-архиватором, либо парной к
ней программой-разархиватором.
Разархивация (распаковка) — процесс восстановления файлов из архива в первоначальном виде.
При распаковке файлы извлекаются из архива и помещаются на диск или в оперативную память.
Самораспаковывающийся архивный файл — это загрузочный, исполняемый модуль, который
способен к самостоятельной разархивации находящихся в нем файлов без использования
программы-архиватора.
Самораспаковывающийся архив получил название SFX-архив (SelF-eXtracting). Архивы такого
типа в обычно создаются в форме .ЕХЕ-файла.
Архиваторы, служащие для сжатия и хранения информации, обеспечивают представление в
едином архивном файле одного или нескольких файлов, каждый из которых может быть при
необходимости извлечен в первоначальном виде. В оглавлении архивного файла для каждого
содержащегося в нем файла хранится следующая информация:
имя файла;
сведения о каталоге, в котором содержится файл;
дата и время последней модификации файла;
размер файла на диске и в архиве;
код циклического контроля для каждого файла, используемый для проверки целостности архива.
Архиваторы имеют следующие функциональные возможности:
Уменьшение требуемого объема памяти для хранения файлов от 20% до 90% первоначального
объема.
Обновление в архиве только тех файлов, которые изменялись со времени их последнего
занесения в архив, т.е. программа-упаковщик сама следит за изменениями, внесенными
пользователем в архивируемые файлы, и помещает в архив только новые и измененные файлы.
Объединение группы файлов с сохранением в архиве имен директорий с именами файлов, что
позволяет при разархивации восстанавливать полную структуру директорий и файлов.
Написания комментариев к архиву и файлам в архиве.
Создание саморазархивируемых архивов, которые для извлечения файлов не требуют наличия
самого архиватора.
Создание многотомных архивов– последовательности архивных файлов. Многотомные архивы
предназначены для архивации больших
комплексов файлов на дискеты.
Запись файлов на компакт-диск
Если компьютер оснащен соответствующим
устройством, можно осуществить запись
файлов на компакт-диск встроенными
средствами
операционной
системы
MicrosoftWindows XP. Для этого необходимо
выполнить следующие действия:
Открыть окно Мой компьютер двойным
щелчком мыши на соответствующем значке,
расположенном на Рабочем столе Windows;
Щелкнуть правой клавишей мыши на значке
устройства для записи компакт-дисков,
выберите в контекстном меню пункт
Свойства, и в открывшемся окне перейдите на
вкладку Запись (см. рис.).
Установить флажок Разрешить запись CD на
этом устройстве;
В расположенном ниже меню выбрать один
из дисковых разделов для временного хранения образа записываемого компакт-диска. Данный
дисковый раздел должен содержать не менее 1 Гбайт свободного пространства;
В меню Выберете скорость записи указать скорость, с которой данные будут записываться на
компакт-диск. Следует учитывать, что в данном случае за единицу скорости записи данных
принято значение 150 Кбайт/с. Иными словами, в случае, если, например, запись будет
осуществляться со скоростью 32x, это означает, что максимально возможная скорость записи
информации на этом устройстве будет составлять 150*32=4800 Кбайт/с;
Если нужно, чтобы по окончании записи компакт-диск автоматически извлекался из устройства,
устанавливается флажок Автоматически извлекать CD после записи;
Щелкнуть мышью на кнопке ОК, чтобы закрыть окно свойств устройства для записи
компакт-дисков.
Непосредственно перед записью на компакт-диск выбранные пользователем файлы помещаются
во временную папку, в которой создается образ будущего компакт-диска. До момента записи
содержимое этого образа можно редактировать, добавляя или удаляя файлы и папки во
временной директории. Создавая образ диска помните, что общий объем копируемых на
компакт-диск данных не должен превышать максимальной допустимый объем компакт-диска,
составляющий 680, а в некоторых случаях - 700 Мбайт.
Для того чтобы скопировать какие-либо файлы или папки на компакт-диск, нужно выделить их в
окне Проводника при помощи мыши, после чего щелкните на пункте Скопировать выделенные
объекты в панели Задачи для файлов и папок, которая расположена в левой части окна
программы Проводник. В открывшемся диалоговом окне Копирование элементов выбрать
щелчком мыши устройство для записи компакт-дисков, и щелкнуть на кнопке Копирование. В
Области уведомлений Панели задач Windows появится сообщение о том, что операционная
система обнаружила файлы, ожидающие записи на компакт-диск. Для того чтобы просмотреть
файлы и папки, составляющие образ компакт-диска, дважды щелкните мышью на значке
устройства для записи компакт-дисков в окне Мой компьютер.
Необходимо помнить, что в процессе записи компакт-диска записывающее устройство должно
получать непрерывный поток данных с жесткого диска вашего компьютера. Если передача
потока информации по каким-либо причинам прервется, записывающая головка устройства
будет по-прежнему направлять лазерный луч на поверхность вращающегося компакт-диска, но
записи данных при этом не состоится. Такая ситуация неизбежно приведет к сбою в процессе
записи, а сам компакт-диск окажется при этом запорченным. Чтобы избежать подобных
неприятностей, рекомендуется придерживаться следующих несложных правил:
перед началом записи нужно убедиться в том, что поверхность компакт-диска не содержит пыли
и царапин;
закрыть окна всех ненужных в данный момент приложений: обращение какой-либо программы к
жесткому диску (например, автоматическое сохранение текстового документа) может привести
к сбою в записи компакт-диска;
отключить экранные заставки, которые могут автоматически запуститься во время сеанса
записи;
в процессе записи компакт-диска не запускать никаких приложений, не выполнять операций
копирования, перемещения, удаления файлов и папок;
по возможности осуществляйте запись компакт-диска на низкой скорости.
Нужно помнить, что для создания временной папки, в которой хранится образ записываемого
компакт-диска, операционная система использует свободное место на жестком диске
компьютера. Если дискового пространства окажется недостаточно, запись может не состояться.
В подобной ситуации потребуется освободить недостающее дисковое пространство: это можно
сделать, очистив содержимое Корзины, удалив ненужные файлы и папки, деинсталлировав
малоиспользуемые приложения или выполнив дефрагментацию диска.
Если используется компакт-диск с возможностью многократной записи (CD-RW), и после
завершения записи на нем осталось свободное пространство, впоследствии можно добавить
файлы к уже записанному компакт-диску, используя Мастер записи компакт-дисков.
Задание 1.
В операционной системе Windows создайте на рабочем столе создайте папку Archives, в
которой создайте папки Pictures и Documents.
Найдите и скопируйте в папку Pictures по два рисунка с расширением *.jpg и *.bmp.
Сравните размеры файлов *.bmp и *.jpg. и запишите данные в таблицу 1.
В папку Documents поместите файлы *.doc (не менее 3) и запишите их исходные размеры в
таблицу_1.
Задание 2. Архивация файлов WinZip
Запустите WinZip 7. (Пуск>Все программы > 7-Zip>7 Zip File Manager).
В появившемся диалоговом окне выберите папку, в которой будет создан архив: ...\Рабочий
стол\Archives\Pictures. Установите курсор на имя графического файла Зима.jpg. Выполните
команду Добавить (+).
Введите имя архива в поле Архив – Зима.zip и убедитесь, что в поле Формат архива установлен
тип Zip.
Установите в поле Режим изменения: добавить и заменить.
В раскрывающемся списке Уровень сжатия: выберите пункт Нормальный. Запустите процесс
архивации кнопкой ОК.
Сравните размер исходного файла с размером архивного файла. Данные запишите в таблицу_1.
Создайте архив Зима1.zip, защищенный паролем. Для ввода пароля в диалоговом окне Добавит к
архиву в поле Введите пароль: ведите пароль, в поле Повторите пароль: подтвердите пароль.
Обратите внимание на флажок Показать пароль. Если он не установлен, пароль при вводе не
будет отображаться на экране, а его символы будут заменены подстановочным символом "*".
Это мера защиты пароля от посторонних. Однако в данном случае пользователь не может быть
уверен в том, что он набрал пароль правильно. Поэтому при не установленном флажке система
запрашивает повторный (контрольный) ввод пароля. Щелкните на кнопке ОК - начнется процесс
создания защищенного архива.
Выделите архив Зима1.zip, выполните команду Извлечь. В появившемся диалоговом окне
Извлечь
в
поле
Распаковать
в:
выберите
папку-приемник
…Рабочий
стол\Archives\Pictures\Зима1\.
Щелкните на кнопке ОК. Процесс извлечения данных из архива не запустится, а вместо него
откроется диалоговое окно для ввода пароля.
Убедитесь в том, что ввод неправильного пароля не позволяет извлечь файлы из архива.
Убедитесь в том, что ввод правильного пароля действительно запускает процесс.
Удалите созданный вами защищенный архив и извлеченные файлы.
Создайте самораспаковывающийся ZIP-архив. Для этого установите курсор на имя архива
Зима.zip, выполните команду Добавить (+).
Введите имя архива в поле Архив – Зима.7z и убедитесь, что в поле Формат архива установлен
тип 7z.
Установите в поле Режим изменения: добавить и заменить.
Установите флажок Создать SFX-архив.
Запустите процесс архивации кнопкой ОК.
Аналогичным образом создайте архивы для файлов Рябина.bmp, Документ1.doc, Документ2.doc,
Документ3.doc. Сравнительные характеристики исходных файлов и их архивов занести в
таблицу_1.
Задание 3. Архивация файлов WinRar
Запустите WinRar (Пуск>Все программы > WinRar).
В появившемся диалоговом окне выберите папку, в которой будет создан архив: Рабочий
стол\Archives\Pictures.
Установите курсор на имя графического файла Зима.jpg.
Выполните команду Добавить. В появившемся диалоговом окне введите имя архива Зима.rar.
Выберите формат нового архива - RAR, метод сжатия - Обычный. Убедитесь, что в группе
Параметры архивации ни в одном из окошечек нет флажков. Щелкните на кнопке ОК для
создания архива. Во время архивации отображается окно со статистикой. По окончании
архивации окно статистики исчезнет, а созданный архив станет текущим выделенным файлом.
Аналогичным образом создайте архивы для файлов Рябина.bmp, Документ1.doc, Документ2.doc,
Документ3.doc. Сравнительные характеристики исходных файлов и их архивов занести в
таблицу 1.
Создайте самораспаковывающийся RAR – архив, включающий в себя текстовые и графические
файлы.
Определите процент сжатия файлов и заполните таблицу_1. Процент сжатия определяется по
формуле P=S/S0, где S – размер архивных файлов, So – размер исходных файлов.
Таблица 1
Архиваторы
Размер
исходных
WinZip WinRar файлов
Текстовые файлы:
1. Документ1.doc
2. Документ2.doc
3. Документ3.doc
Графические файлы:
1. Зима.jpg
2. Рябина.bmp
Процент сжатия текстовой информации (для всех
файлов)
Процент сжатия графической информации (для всех
файлов)
5. Содержание отчета
Отчет должен содержать:
Название работы.
Цель работы.
Задание и его выполнение.
Вывод по работе.
Контрольные вопросы
Что такое архивация? Для чего она нужна?
Как создать архив, самораспаковывающийся архив?
Как установить пароль на архив?
Как осуществляется запись информации на компакт-диск?
Литература
1.Информатика и ИКТ: учебник для начального и среднего профессионального образования.
Цветкова Н.С., Великович Л.С. – Академия, 2011 г.
2.Информатика и ИКТ. Практикум для профессий и специальностей технического и
социально-экономического профилей. Н. Е. Астафьева, С. А. Гаврилова, под ред. М.С.
Цветковой, Академия, 2012г.
3.Информатика и ИКТ. Базовый уровень: учебник для 10-11 кл. / И.Г.Семакин, Е.К.Хеннер. – 4
изд., испр. – М. – Бином. Лаборатория знаний, 2008г. – 246 с.: ил.
4.Информатика и ИКТ. Базовый уровень: практикум для 10-11 кл. / И.Г.Семакин, Е.К.Хеннер. – 4
изд., испр. – М. – Бином. Лаборатория знаний, 2008г.
5.Информатика и ИКТ. 10 кл. Базовый уровень под ред. Н.В.Макаровой – Спб – Лидер, 2010г.
6.Информатика и ИКТ. 11 кл. Базовый уровень под ред. Н.В.Макаровой – Спб – Лидер, 2010г.
7.Энциклопедия школьной информатики / под ред. И.Г.Семакина. – М.: Бином. Лаборатория
знаний, 2011г.
Практическая работа №8
Текстовый процессор Word
Цель: Развить основные навыки быстрой печати и основы компьютерной грамотности при
работе в текстовом редакторе.
Оборудование: персональный компьютер, клавиатурный тренажер, текстовый редактор
MicrosoftWord.
Теоретический материал:
Текстовый редактор – это прикладная программа, предназначенная для создания,
редактирования и форматирования текстовых документов.
Редактирование – это внесение любых изменений в содержание документа.
Форматирование – это изменение оформления документа.
Основные режимы работы текстового редактора:
- Ввод, редактирование,
- Форматирование,
- Орфографический контроль,
- Вставка таблиц, изображений, символов,
- Печать.
Основные этапы работы:
1.
Откройте программу клавиатурного тренажера и следуйте инструкциям.
2.
Откройте текстовый редактор MicrosoftWord и напечатайте предложенный
преподавателем текст.
3.
Сохраните файл под своим именем для следующей практической работы.
Вопросы для самоконтроля:
1.
2.
Определение текстового редактора: назначение и основные функции,
Основные характеристики абзаца, шрифта и списка.
Литература:
1. Семакин И., Хеннер Е. Информатика: Учебник для 10-го класса. - М.: Лаборатория Базовых
Знаний,2009;
2. Симонович С.В., Информатика: Базовый курс -СПб:Питер,2010.
Практическая работа №9
Редактирование текста и работа с абзацами в Word
Цель: Сформировать основы компьютерной грамотности и навыки работы в текстовом
редакторе.
Оборудование: персональный компьютер, текстовый редактор MicrosoftWord.
Основные этапы работы:
1. Откройте текстовый редактор Word (Пуск/Программы/ MicrosoftWord)
2. Откройте созданный на прошлом занятии текстовый документ или создайте новый и введите
текст(Меню/Файл/Создать/Новый документ)
3. Скопируйте этот текст (Меню/Правка/Копировать) и вставьте три раза друг за
другом(Меню/Правка/Вставить)
4. Замените во всем тексте подчеркнутое слово на синоним(Меню/Правка/Заменить)
Покажите результат преподавателю!
5. Для первой копии установите следующие параметры:
Для
заголовка
установить
стиль
и
назвать
его
«Мой
Заголовок»
(Меню/Формат/Стиль/Создать):
a. Выравнивание–по центру, отступ перед абзаца-12пт, отступ после абзаца-6 пт
(Меню/Формат/Абзац).
b. Шрифт - Arial, размер-14, начертание - жирный, курсив, Анимация – красные муравьи
(Меню/Формат/Шрифт).
Основной текст:
a. Выравнивание - по ширине, Отступ первой строки – 2 см, Отступ слева-0,5, справа-0,5,
Междустрочный интервал - полуторный, Установить флажок - не разрывать абзац.
b. Шрифт-Tahoma, размер-12, начертание - подчеркнутый курсив, Интервал между
буквами – разреженный, Видоизменение – с тенью.
6. Для второй копии задайте параметры
Для заголовка установить стиль «Мой Заголовок»(через Список стилей на панели
инструментов)
Основной текст:
a. Выравнивание - по левому краю, Выступ первой строки – 1 см, Отступ слева-1,
справа-0, Междустрочный интервал - минимум, Отступ после абзаца-12 пт.
b. Шрифт-Tahoma, размер-16, начертание - курсив, Интервал между буквами –
уплотненный, Цвет – синий, Подчеркивание пунктиром.
8. Для третьей копии задайте параметры
Для заголовка установить стиль «Мой Заголовок»:
Основной текст:
a. Выравнивание – по правому краю, Отступ первой строки – нет, Отступ слева - нет,
справа - нет, Междустрочный интервал – точно:34 пт, Установить флажок - не
разрывать абзац.
b. Шрифт-TimesNewRoman, размер-24, Цвет - красный, Интервал между буквами –
обычный, Видоизменение – зачеркнутый текст, Смещение текста - вверх.
Покажите результат преподавателю!
9. Установите для каждого абзаца разрыв на новую страницу(Меню/Вставка/Разрыв/На
новую страницу)
10. Пронумеруйте страницы (Меню/ Вставка/Номера страниц)
11. Обозначьте заголовки как § 1, § 2, § 3(Меню/Вставка/Символ)
12. Создайте вначале документа страницу с содержанием (Меню/Вставка/Ссылка/Оглавление
и указатели/Оглавление)
Установите: Формат – изысканный, заполнитель – точки,1 уровень заголовков
Сделайте содержание из ваших заголовков (кнопка Параметры, использовать стиль «Мой
заголовок»)
13. Установите верхние колонтитулы для вашего документа (Вид/Колонтитулы) с надписью
«Мой документ» и датой
14. Измените параметры страницы (Меню/Файл/Параметры страницы):
Поля: сверху-1 см, снизу-1 см, справа-3 см, слева-3 см; Ориентация листа - альбомная
Просмотрите результат(Меню/Файл/Предварительный просмотр) и покажите результат
преподавателю!
15. Установите на панели инструментов кнопку «Верхний индекс» (Вид/Панели
инструментов/Настройка/Команды/Формат, найдите и перетащите кнопку на панель
инструментов).
Вопросы для самоконтроля:
1. Определение текстового редактора: назначение и основные функции,
2. Основные характеристики абзаца, шрифта и списка.
Литература:
1.Семакин И., Хеннер Е. Информатика: Учебник для 10-го класса. - М.: Лаборатория
Базовых Знаний,2009;
2.Симонович С.В., Информатика: Базовый курс -СПб:Питер,2010.
Практическая работа №10
Оформление текста и форматирование таблиц в Word
Цель: Контроль закрепления навыков работы в текстовом редакторе.
Оборудование: персональный компьютер, текстовый редактор MicrosoftWord.
Основные этапы работы:
1. Откройте текстовый редактор Word (Пуск/Программы/ MicrosoftWord)
2. Создайте новый текстовый документ с полями: верхнее–1,5см, нижнее–2см, левое–2,5см,
правое-1,5 см.
3. Вставить колонтитулы: верхний по центру - Фамилия, нижний по правому краю - номер
страницы
4. На
первой
странице
создать
многоуровневый
список(Меню/Формат/Список/Многоуровневый):
Аппаратное обеспечение
1) Системный блок
2) Устройства хранения информации
a) Жесткий диск
b) Внешние носители информации
Компакт диски
CD-ROM
CD-R
CD-RW
Гибкие диски
3) Устройства вывода информации
Программное обеспечение
4) Системное П.О.
Операционные системы
Однозадачные(MS-DOS)
Многозадачные(Windows)
На второй странице создать таблицу (одним из способов через Меню/Таблица)
Итоговые оценки по информатике
Фамилии
1999 год
2009 год
2010 год
2002 год
учащихся
3
4
5
4
Иванов
4
3
3
2
Петров
5
5
5
5
Сидоров
3
4
3
4
Егоров
Средний
балл
Строку средний балл заполните с использованием формул.
5. На третьей странице создайте диаграмму для этой таблицы:
2003 год
5
3
5
3
Успеваемость
5
4
Иванов
3
Петров
2
Сидоров
1
Егоров
0
1999г
2000г
2001г
2002г
2003г
6. Самостоятельно вставьте рисунок на четвертую страницу:
Меню/Вставка/Рисунок/Из файла
C:\Рисунки\рис1.bmp
На кнопкеВставить выберите Вставить и связать
Просмотрите связь с файлом рисунка (Правка/Связи), после любого редактирования
рисунка можно обновить рисунок в текстовом файле (Обновить)
7. Оформите эту же страницу объектом WordArt, стандартным рисунком и другими
возможностями Word по вашему усмотрению.
8. Зачет по текстовому редактору: откройте текстовый документ Зачет.doc и
отформатируйтеего в соответствии со следующими пунктами:
1. Оформить титульный лист (по примеру)
2. Все главы расположить с новой страницы
3. Пронумеровать рекомендуемую литературу
4. Установить верхний колонтитул «зачетная работа студента Фамилия»
5. Установить нумерацию страниц снизу по центру
6. Установить поля документа:верхнее–1,5см, нижнее–2см, левое–2,5см, правое-1,5 см.
7. Весь текст отформатировать следующим образом:
a. Шрифт: Times New Roman, размер – 12
b. Выравнивание - по ширине, Отступ первой строки – 2 см, Отступ слева-0,5,
справа-0,5, Междустрочный интервал - полуторный, Установить флажок - не
разрывать абзац.
8. Создать стиль для названия глав:
a. Шрифт: Arial, размер – 16, начертание – жирный, подчеркнутый
b. Выравнивание–по центру, отступ до абзаца-12пт, отступ после абзаца-6 пт
9. Создать стиль для названия пунктов:
a. Шрифт: Arial, размер – 14, начертание – полужирный, курсив
b. Выравнивание–по левому краю, отступ до абзаца-6 пт, отступ после абзаца-0 пт
10. Создать автоматически содержание состоящее из следующих пунктов:
СОДЕРЖАНИЕ
Введение
Глава 1 Информация и информатика
1.1. Информация в материальном мире
1.2. Данные
1.3. Файлы и файловая структура
1.4. Информатика
Глава 2 Вычислительная техника
2.1. История развития средств вычислительнойтехники
2.2. Состав вычислительной системы
Глава 3 Устройство персонального компьютера
3.1. Базовая аппаратная конфигурация
3.2. Внутренние устройства системного блока
3.3.Системы, расположенные на материнскойплате
Глава 4 Функции операционных систем персональных компьютеров
4.1. Обеспечение интерфейса пользователя
4.2. Обеспечение автоматического запуска
4.3. Организация файловой системы
Вопросы для самоконтроля:
1. Определение текстового редактора: назначение и основные функции,
2. Основные характеристики абзаца, шрифта и списка,
3. Особенности вставки таблиц, рисунков, диаграмм.
Литература:
1. Семакин И., Хеннер Е. Информатика: Учебник для 10-го класса. - М.: Лаборатория Базовых
Знаний,2009;
2. Симонович С.В., Информатика: Базовый курс -СПб:Питер,2010.
Практическая работа №11
Решение расчетных таблиц
Цель: Сформировать основы компьютерной грамотности и навыки работы в табличном
редакторе.
Оборудование: персональный компьютер, табличный редактор MicrosoftExel.
Теоретический материал:
Табличный редактор – это прикладная программа, предназначенная для создания,
редактирования и форматирования документов в табличной форме.
Электронная таблица разделена на ячейки. Каждая ячейка имеет адрес состоящий из номера
строки и буквы столбца.
Отдельная ячейка может содержать данный одного из трех типов: текст, число или формула.
Основные этапы работы:
1. Откройте табличный редактор Exel (Пуск/Программы/ MicrosoftExel)
2. Создайте новый документ(Меню/Файл/Создать/Новый документ)
3. На первом листе создайте таблицу и диаграмму полностью соответствующую рисунку.
Минимальное, максимальное и среднее вычисляем при помощи формул. Отсортируйте
данные в таблице по названиям озер.
Площадь
Высота над уровнем
(тыс.кв.м.) Глубина (м)
моря
31,5
1520
456
34,0
1470
773
68,0
80
1134
59,6
288
177
51,1
61
53
58,0
281
177
61
68
461,667
Крупнейшиеозерамира
Название озера
Байкал
Танганьика
Виктория
Гурон
Аральскоеморе
Мичиган
Мин. Глубина
Макс. Площадь
Средняявысота
Высота над уровнем моря
Мичиган
177
Аральское море
53
Гурон
177
1
1134
773
Виктория
Таньганьика
456
Байкал
0
200
400
600
800
1000
1200
4. На втором листе создайте таблицы и диаграммы соответствующие следующему рисунку:
Процентные ставки
Полярный
Пенсион
полярная коэффицие
ный
надбавка
нт
Налог
фонд
80%
50%
13%
1%
Ведомость расчета заработной платы
Зарплата
Удержано
налог
Пенсио
нный
фонд
Полярный
коэффицие
нт
Полярная
надбавка
всего
1
.1.Иванов А.А 1 000р. 800р. 500р. 2 300р.
22.Петров В.В. 1 290р. 1 032р. 645р. 2 967р.
33.Сидоров Н.А. 2 100р. 1 680р. 1 050р. 4 830р.
4.4.Яблоков .В.А.1 500р. 1 200р. 750р. 3 450р.
55.Котов А.П. 1 460р. 1 168р. 730р. 3 358р.
66.Листов О.П. 1 210р. 968р. 605р. 2 783р.
77.ЕгоровВ.А. 1 350р. 1 080р. 675р. 3 105р.
299р.
386р.
628р.
449р.
437р.
362р.
404р.
3,00р. 322,00р. 1 978,00р.
29,67р. 415,38р. 2 551,62р.
48,30р. 676,20р. 4 153,80р.
34,50р. 483,00р. 2 967,00р.
33,58р. 470,12р. 2 887,88р.
27,83р. 389,62р. 2 393,38р.
31,05р. 434,70р. 2 670,30р.
№ Ф.И.О
Оклад
оклад
Иванов А.А
Петров В.В.
Сидоров Н.А.
Яблоков В.А.
Котов А.П.
Листов О.П.
Егоров В.А.
зарплата
6 000,00р.
4 000,00р.
2 000,00р.
0,00р.
Иванов
А.А
Сидоров
Н.А.
Котов А.П.
Егоров
В.А.
Формулы для вычисления заработанной платы (обязательно использовать абсолютные и
относительные ссылки F4):
-
Полярная надбавка = Оклад * Полярная надбавка%
Полярный коэффициент = Оклад * Полярный коэффициент%
Всего = Оклад + Полярная надбавка + Полярный коэффициент
Налог = Всего * Налог%
Пенсионный фонд = Всего * Пенсионный фонд%
Удержано = Налог + Пенсионный фонд
Зарплата = Всего - Удержано
Установите фильтр, показывающий строки, в которых удержано менее 400р. и выдано на
руки более 2009р.
Вопросы для самоконтроля:
1. Определение табличного редактора: назначение и основные функции,
2. Основные характеристики ячейки,
3. Абсолютные и относительные ссылки.
Литература:
1. Семакин И., Хеннер Е. Информатика: Учебник для 10-го класса. - М.: Лаборатория Базовых
Знаний,2009;
2. Симонович С.В., Информатика: Базовый курс -СПб:Питер,2010.
Практическая работа №12
Основы работы с СУБД Access
Цель: Сформировать основы компьютерной грамотности и навыки работы с системами
управления базами данных.
Оборудование: персональный компьютер, СУБД MicrosoftAccess.
Теоретический материал:
Системы управления базами данных – это комплекс программных средств, предназначенных для
создания, заполнения, редактирования, обработки, сортировки баз данных и выдачи
информации в наиболее удобном для человека виде.
Базы данных – это организованные структуры, предназначенные для хранения информации.
Объекты базы данных:
- Таблица,
- Запрос,
- Форма,
- Отчет,
- Страницы доступа к данным,
- Макросы и модули.
Основные этапы работы:
I. ОткройтеAccess (Пуск/Программы/ MicrosoftAccess)
II. Создайте новую базу данных (сохранить ее под именем своей группы)
III. Создайте основные таблицы вашей базы данных:
1. Таблица Клиент:
a) Поле код клиента:
­ Имя: код кл
­ Тип данных: числовой
­ Подпись: код клиента
­ Размер поля: Длинное целое
­ Маска ввода:000
b) Поле Фамилия И.О.:
­ Имя: ФИО
­ Тип данных: текстовый
­ Подпись: Фамилия И.О.
­ Размер поля: 15
­ Маска ввода: >L<?????????>L<.>L<.
­ Значение по умолчанию: ”фамилия”
c) Поле Кредит:
­ Имя: Кредит
­ Тип данных: денежный
­ Формат поля: денежный
­ Значение по умолчанию:0
­ Условие на значение: >0
­ Сообщение об ошибке: кредит должен быть положительным!
d) Поле Город (определить свойства: имя, тип данных, размер поля, маска ввода, значение
по умолчанию)
e) Поле Адрес (имя, тип данных, размер поля, маска ввода)
f) Поле Телефон (имя, тип данных, размер поля, маска ввода(пример(0000)00-00-00))
Определить ключевое поле (код клиента);
2. Таблица Сотрудники:
a. Поле Код сотрудника (имя, тип данных, подпись, размер поля, маска ввода)
b. Поле Фамилия И.О. (имя, тип данных, подпись, размер поля, маска ввода, значение по
умолчанию)
c. Поле Зарплата (имя, тип данных, формат поля, значение по умолчанию)
d. Адрес (имя, тип данных, размер поля, маска ввода)
e. Телефон (имя, тип данных, маска ввода)
Определить ключевое поле;
Покажите результат преподавателю.
Вопросы для самоконтроля:
1. Определение СУБД и базы данных. Назначение и основные функции,
2. Определения основных объектов базы данных.
Литература:
1. Семакин И., Хеннер Е. Информатика: Учебник для 10-го класса. - М.: Лаборатория Базовых
Знаний,2009;
2. Симонович С.В., Информатика: Базовый курс -СПб:Питер,2010.
Практическая работа №13
Создание заполнение базы данных
Цель: Сформировать основы компьютерной грамотности и навыки работы с системами
управления базами данных.
Оборудование: персональный компьютер, СУБД MicrosoftAccess.
Теоретический материал:
Системы управления базами данных – это комплекс программных средств, предназначенных для
создания, заполнения, редактирования, обработки, сортировки баз данных и выдачи
информации в наиболее удобном для человека виде.
Базы данных – это организованные структуры, предназначенные для хранения информации.
Объекты базы данных:
- Таблица,
- Запрос,
- Форма,
- Отчет,
- Страницы доступа к данным,
- Макросы и модули.
Основные этапы работы:
I. ОткройтеAccess (Пуск/Программы/ MicrosoftAccess)
II. Откройте свою базу данных и создайте в ней таблицы:
1. Таблица Товары (код товара, название товара, цена)
Определить ключевое поле;
2. Таблица Заказы: (Код заказа (свойства кодов), Код сотрудника (тип данных: мастер
подстановок (выбрать таблицу сотрудники, поле код сотрудника)), Код клиента (так же),
Код товара (так же), Дата заказа)
Определить ключевое поле;
III. Откройте таблицы в режиме заполнения и сделайте 5 различных записей в каждой таблице;
IV. Создайте Схему данных (Сервис/Схема данных):
1. Добавьте все созданные таблицы в схему данных
2. Создайте связи с каскадным обновлением между таблицами (по коду клиента, коду
сотрудника, коду товара) с таблицей заказы:
­ Зацепите мышкой поле код клиента в таблице клиент,
­ перетащите его в таблицу заказы, поле код клиента,
­ установите флажок Обеспечение целостности данных и каскадное обновление и
удаление.
V. Создайте в режиме конструктора запросы:
1. Запрос на выборку всех адресов клиентов, кредит которых больше 1000(сумма кредита не
показывается в таблице)
­ Добавьте таблицу клиенты в запрос
­ Установите параметры запроса:
­ Поле: Клиент (Сортировка: по возрастанию, вывод на экран: да)
­ Поле: Адрес (Сортировка: нет, вывод на экран: да)
­ Поле: Кредит (Сортировка: нет, вывод на экран: нет, условие: >1000)
­ Выполните запрос (на панели инструментов кнопка “!“)
­ Сохранить запрос (Богатые клиенты)
2. Самостоятельно создайте запрос на выборку данных о том, какой клиент, у какого
сотрудника (ФИО, тел.) купил определенный товар (условие с параметром указывается в [ ]
скобках).
Покажите результат преподавателю.
Вопросы для самоконтроля:
1.Определение СУБД и базы данных. Назначение и основные функции,
2.Определения основных объектов базы данных.
Литература:
1.Семакин И., Хеннер Е. Информатика: Учебник для 10-го класса. - М.: Лаборатория
Базовых Знаний,2009;
2.Симонович С.В., Информатика: Базовый курс -СПб:Питер,2010.
Практическая работа №14
Работа с запросами и формами вAccess
Цель: Закрепление навыков работы с системами управления базами данных.
Оборудование: персональный компьютер, СУБД MicrosoftAccess.
Теоретический материал:
Системы управления базами данных – это комплекс программных средств, предназначенных для
создания, заполнения, редактирования, обработки, сортировки баз данных и выдачи
информации в наиболее удобном для человека виде.
Базы данных – это организованные структуры, предназначенные для хранения информации.
Объекты базы данных:
- Таблица,
- Запрос,
- Форма,
- Отчет,
- Страницы доступа к данным,
- Макросы и модули.
Основные этапы работы:
I. ОткройтеAccess (Пуск/Программы/ MicrosoftAccess)
II. Откройте свою базу данных (под именем вашей группы)
III. Создайте в режиме конструктора запросы:
1. Запрос на удалениеВыбывшие клиенты: удалять из таблицы заказы записи всех клиентов,
кредит которых =0 и дата заказа= указанной в параметре;
2. Перекрестный запросРастраты: таблица в итоге должна содержать информацию о том, что
купили клиенты и по какой цене:
­ Таблица Клиент, поле ФИО – заголовки столбцов (Групповая операция Группировка)
­ Таблица Товар, поле Название – заголовки строк (Группировка)
­ Таблица Товар, поле Цена – значение (Sum),
3. Запрос на выборку Продажи по городам: таблица должна содержать информацию о том кто,
что и по какой цене купил в определенном городе (город-это условие с параметром)
4. Запрос на обновление Подарок: выбирает записи по фамилии (параметр) из таблицы клиент
и устанавливает для них кредит = +20090(Обновление: [клиент].[кредит]+20090)
IV. Создайте формы:
5. Форма Клиенты: Для таблицы Клиенты создайте мастером форму в один столбец.
Отредактируйте форму в конструкторе:
a) Сделайте все надписи и поля удобными для чтения (видимыми полностью)
b) Установите кнопку для закрытия формы
c) Установите вместо текстового поля ФИО раскрывающийся список, установка параметров
которого будет обновлять запись во всей форме.
d) Установите кнопку для добавления записи
e) Установите переход между элементами формы (сначала раскрывающийся список, а потом
все остальные)
f) Установите кнопку выполнения запроса Богатые клиенты, Выбывшие клиенты, Подарок
6. Форма Сотрудники (ленточная)
a) Установить кнопки: закрыть форму, удалить запись, выполнение запроса Продажи по
городам
b) Добавить примечание
7. Форма Товары (табличная)
a. Установить кнопки выполнения запросов: Растраты, Продажи по городам
b. Заменить текстовое поле Название на раскрывающийся список, обновляющий записи
формы
8. Создайте форму Заказы в режиме конструктора на основе запроса Растраты (установите
несколько кнопок на свое усмотрение)
9. Создайте форму, основанную на запросе Продажи (установите несколько дополнительных
элементов)
10. Создайте основную кнопочную форму, с помощью диспетчера кнопочных форм (с помощью
кнопки «изменить» можно внести элементы и определить, что они будут выполнять).
Каждая кнопка должна открывать соответствующую форму.
IX. Создайте макрос, который выводит сообщение - приветствие и открывает основную
кнопочную форму. Сохраните его под именем, которое запускает его при открытии базы
данных (Autoexec)
Проверьте работу базы данных (закройте и откройте ее снова).
Вопросы для самоконтроля:
1.Определение СУБД и базы данных. Назначение и основные функции,
2.Определения основных объектов базы данных.
Литература:
1.Семакин И., Хеннер Е. Информатика: Учебник для 10-го класса. - М.: Лаборатория
Базовых Знаний,2009;
2.Симонович С.В., Информатика: Базовый курс -СПб:Питер,2010.
Практическая работа №15
Локальные и глобальные компьютерные сети
Цель: изучить классификацию, принцип построения локальных компьютерных сетей и
глобальных компьютерных сетей.
Оборудование: электронный учебник, теоретический материал
Порядок выполнения работы
1.Изучить, используя электронный учебник, теоретический материал по предлагаемым
разделам:
Принцип построения компьютерных сетей
Локальные компьютерные сети (ЛКС)
Глобальные компьютерные сети
Программа опроса
Используя тестовую программу опроса, состоящую из 24 вопросов, произведите оценку
полученных знаний.
2.Контрольные вопросы:
1.Как называются сети, перекрывающие территорию не более 10 м2?
2.Как называются сети, расположенные на территории города или области?
3.Как называются сети, расположенные на территории государства или группы государств?
4.Какой тип среды применяется в компьютерных сетях?
5.Какую топологию используют компьютерные сети?
6.Как делятся по признаку скорости компьютерные сети?
7.Приведите основные технологии ЛКС.
8.Назовите основные протоколы доступа.
9.Дайте характеристику ЛКС типа тонкийEthernet.
10.Дайте характеристику ЛКС типа толстыйEthernet.
11.Как называются заглушки, которые устанавливаются на концах шины?
12.С помощью чего ПК подключается к шине?
13.С помощью чего удлиняется кабельный сегмент шины?
14.Какую топологию имеет ЛКС типа Ethernet на витой паре?
15.Как называется устройство, являющееся основным узлом на витой паре?
16.Какую топологию имеет АТМ?
17.С помощью чего в сети АТМ осуществляется коммутация?
18.Укажите типы пакетов, применяемых в АТМ.
19.Укажите тип протокола в сети Internet.
20. Как называется локальная сеть, входящая в состав глобальной?
21.Укажите способы адресации в Internet.
22.Какому номеру аналогичен IP-адрес?
23.Сколько групп десятичных цифр содержит IP-адрес?
24.Перечислите российские сети протокола Х.25.
1 ПРИНЦИП ПОСТРОЕНИЯ КОМПЬЮТЕРНЫХ СЕТЕЙ
Компьютерная сеть – это совокупность компьютеров и различных устройств, обеспечивающих
информационный обмен между компьютерами в сети без использования каких-либо
промежуточных носителей информации.
Все многообразие компьютерных сетей можно классифицировать по группе признаков:
1) Территориальная распространенность;
2) Ведомственная принадлежность;
3) Скорость передачи информации;
4) Тип среды передачи;
По территориальной распространенности сети могут быть локальными, глобальными, и
региональными. Локальные – это сети, перекрывающие территорию не более 10 м2,
региональные – расположенные на территории города или области, глобальные на территории
государства или группы государств, например, всемирная сеть Internet.
По принадлежности различают ведомственные и государственные сети. Ведомственные
принадлежат одной организации и располагаются на ее территории. Государственные сети –
сети, используемые в государственных структурах.
По скорости передачи информации компьютерные сети делятся на низко-, средне- и
высокоскоростные.
По типу среды передачи разделяются на сети коаксиальные, на витой паре, оптоволоконные, с
передачей информации по радиоканалам, в инфракрасном диапазоне.
Компьютеры могут соединяться кабелями, образуя различную топологию сети (звездная,
шинная, кольцевая и др.).
Следует различать компьютерные сети и сети терминалов (терминальные сети). Компьютерные
сети связывают компьютеры, каждый из которых может работать и автономно. Терминальные
сети обычно связывают мощные компьютеры (майнфреймы), а в отдельных случаях и ПК с
устройствами (терминалами), которые могут быть достаточно сложны, но вне сети их работа или
невозможна, или вообще теряет смысл. Например, сеть банкоматов или касс по продажи
авиабилетов. Строятся они на совершенно иных, чем компьютерные сети, принципах и даже на
другой вычислительной технике.
В классификации сетей существует два основных термина: LAN и WAN.
LAN (Local Area Network) – локальные сети, имеющие замкнутую инфраструктуру до выхода на
поставщиков услуг. Термин «LAN» может описывать и маленькую офисную сеть, и сеть уровня
большого завода, занимающего несколько сотен гектаров. Зарубежные источники дают даже
близкую оценку – около шести миль (10 км) в радиусе; использование высокоскоростных
каналов.
WAN (Wide Area Network) – глобальная сеть, покрывающая большие географические регионы,
включающие в себя как локальные сети, так и прочие телекоммуникационные сети и устройства.
Пример WAN – сети с коммутацией пакетов (Frame Relay), через которую могут
«разговаривать» между собой различные компьютерные сети.
Термин «корпоративная сеть» также используется в литературе для обозначения объединения
нескольких сетей, каждая из которых может быть построена на различных технических,
программных и информационных принципах.
Рассмотренные выше виды сетей являются сетями закрытого типа, доступ к ним разрешен
только ограниченному кругу пользователей, для которых работа в такой сети непосредственно
связана с их профессиональной деятельностью. Глобальные сети ориентированы на
обслуживание любых пользователей.
На рисунке 1, рассмотрим способы коммутации компьютеров и виды сетей.
Рисунок 1 – Способы коммутации компьютеров и виды сетей.
2. ЛОКАЛЬНЫЕ КОМПЬЮТЕРНЫЕ СЕТИ (ЛКС)
2.1 Классификация ЛКС
Локальные вычислительные сети подразделяются на два кардинально различающихся
класса: одноранговые (одноуровневые или Peer to Peer) сети и иерархические (многоуровневые).
Одноранговые сети.
Одноранговая сеть представляет собой сеть равноправных компьютеров, каждый из
которых имеет уникальное имя (имя компьютера) и обычно пароль для входа в него во время
загрузки ОС. Имя и пароль входа назначаются владельцем ПК средствами ОС. Одноранговые
сети могут быть организованы с помощью таких операционных систем, как LANtastic,
Windows’3.11, Novell NetWare Lite. Указанные программы работают как с DOS, так и с Windows.
Одноранговые сети могут быть организованы также на базе всех современных 32-разрядных
операционных систем – Windows’95 OSR2, Windows NT Workstation версии, OS/2) и некоторых
других.
Иерархические сети.
В иерархических локальных сетях имеется один или несколько специальных
компьютеров – серверов, на которых хранится информация, совместно используемая
различными пользователями.
Сервер в иерархических сетях – это постоянное хранилище разделяемых ресурсов. Сам
сервер может быть клиентом только сервера более высокого уровня иерархии. Поэтому
иерархические сети иногда называются сетями с выделенным сервером. Серверы обычно
представляют собой высокопроизводительные компьютеры, возможно, с несколькими
параллельно работающими процессорами, с винчестерами большой емкости, с
высокоскоростной сетевой картой (100 Мбит/с и более). Компьютеры, с которых
осуществляется доступ к информации на сервере, называются станциями или клиентами.
ЛКС классифицируются по назначению:Сети терминального обслуживания. В них
включается ЭВМ и периферийное оборудование, используемое в монопольном режиме
компьютером, к которому оно подключается, или быть общесетевым ресурсом.
Сети, на базе которых построены системы управления производством и учрежденческой
деятельности. Они объединяются группой стандартов МАР/ТОР. В МАР описываются
стандарты, используемые в промышленности. ТОР описывают стандарты для сетей,
применяемых в офисных сетях.
Сети, которые объединяют системы автоматизации, проектирования. Рабочие станции
таких сетей обычно базируются на достаточно мощных персональных ЭВМ, например
фирмы Sun Microsystems.
Сети, на базе которых построены распределенные вычислительные системы.
По классификационному признаку локальные компьютерные сети делятся на кольцевые,
шинные, звездообразные, древовидные;
по признаку скорости – на низкоскоростные (до 10 Мбит/с), среднескоростные (до 100 Мбит/с),
высокоскоростные (свыше 100 Мбит/с);
по типу метода доступа – на случайные, пропорциональные, гибридные;
по типу физической среды передачи – на витую пару, коаксиальный или оптоволоконный
кабель, инфракрасный канал, радиоканал.
2.2. Структура ЛКС
Способ соединения компьютеров называется структурой или топологией сети.
Сети Ethernet могут иметь топологию «шина» и «звезда». В первом случае все компьютеры
подключены к одному общему кабелю (шине), во втором - имеется специальное центральное
устройство (хаб), от которого идут «лучи» к каждому компьютеру, т.е. каждый компьютер
подключен к своему кабелю.
Структура типа «шина», рисунок 2(а), проще и экономичнее, так как для нее не требуется
дополнительное устройство и расходуется меньше кабеля. Но она очень чувствительна к
неисправностям кабельной системы. Если кабель поврежден хотя бы в одном месте, то
возникают проблемы для всей сети. Место неисправности трудно обнаружить.
В этом смысле «звезда», рисунок 2(б), более устойчива. Поврежденный кабель –
проблема для одного конкретного компьютера, на работе сети в целом это не сказывается. Не
требуется усилий по локализации неисправности.
В сети, имеющей структуру типа «кольцо», рисунок 2(в), информация передается между
станциями по кольцу с переприемом в каждом сетевом контроллере. Переприем производится
через буферные накопители, выполненные на базе оперативных запоминающих устройств,
поэтому при выходе их строя одного сетевого контроллера может нарушиться работа всего
кольца.
Достоинство кольцевой структуры – простота реализации устройств, а недостаток – низкая
надежность.
Все рассмотренные структуры – иерархические. Однако, благодаря использованию мостов,
специальных устройств, объединяющих локальные сети с разной структурой, из
вышеперечисленных типов структур могут быть построены сети со сложной иерархической
структурой.
Рисунок 2 – структура построения (а) шина, (б) кольцо, (в) звезда
2.3. Физическая среда передачи в локальных сетях
Весьма важный момент – учет факторов, влияющих на выбор физической среды передачи
(кабельной системы). Среди них можно перечислить следующие:
1) Требуемая пропускная способность, скорость передачи в сети;
2) Размер сети;
3) Требуемый набор служб (передача данных, речи, мультимедиа и т.д.), который
необходимо организовать.
4) Требования к уровню шумов и помехозащищенности;
5) Общая стоимость проекта, включающая покупку оборудования, монтаж и
последующую эксплуатацию.
Основная среда передачи данных ЛКС – неэкранированная витая пара, коаксиальный
кабель, многомодовое оптоволокно. При примерно одинаковой стоимости одномодового и
многомодового оптоволокна, оконечное оборудование для одномодового значительно дороже,
хотя и обеспечивает большие расстояния. Поэтому в ЛКС используют, в основном,
многомодовую оптику.
Основные технологии ЛКС: Ethernet, ATM. Технологии FDDI (2 кольца), применявшаяся
ранее для опорных сетей и имеющая хорошие характеристики по расстоянию, скорости и
отказоустойчивости, сейчас мало используется, в основном, из-за высокой стоимости, как,
впрочем, и кольцевая технология TokenRing, хотя обе они до сих пор поддерживаются на
высоком уровне всеми ведущими вендорами, а в отдельных случаях (например,
применение FDDI для опорной сети масштаба города, где необходима высокая
отказоустойчивость и гарантированная доставка пакетов) использование этих технологий все
еще может быть оправданным.
2.4 Типы ЛКС
Ethernet – изначально коллизионная технология, основанная на общей шине, к которой
компьютеры подключаются и «борются» между собой за право передачи пакета. Основной
протокол – CSMA/CD (множественный доступ с чувствительностью несущей и обнаружению
коллизий). Дело в том, что если две станции одновременно начнут передачу, то возникает
ситуация коллизии, и сеть некоторое время «ждет», пока «улягутся» переходные процессы и
опять наступит «тишина». Существует еще один метод доступа – CSMA/CA
(CollisionAvoidance) – то же, но с исключением коллизий. Этот метод применяется в
беспроводной технологии RadioEthernet или AppleLocalTalk – перед отправкой любого пакета в
сети пробегает анонс о том, что сейчас будет происходить передача, и станции уже не пытаются
ее инициировать.
Ethernet бывает полудуплексный (HalfDuplex), по всем средам передачи: источник и приемник
«говорит по очереди» (классическая коллизионная технология) и полнодуплексный
(FullDuplex), когда две пары приемника и передатчика на устройствах говорят одновременно.
Этот механизм работает только на витой паре (одна пара на передачу, одна пара на прием) и на
оптоволокне (одна пара на передачу, одна пара на прием).
Ethernet различается по скоростям и методам кодирования для различной физической среды, а
также по типу пакетов (EthernetII, 802.3, RAW, 802.2 (LLC), SNAP).
Ethernet различается по скоростям: 10 Мбит/с, 100 Мбит/с, 1000 Мбит/с (Гигабит). Поскольку
недавно ратифицирован стандарт GigabitEthernet для витой пары категории 5, можно сказать,
что для любой сети Ethernet могут быть использованы витая пара, одномодовое (SMF) или
многомодовое (MMF) оптоволокно. В зависимости от этого существуют различные
спецификации:
10 Мбит/с Ethernet: 10BaseT, 10BaseFL, (10Base2 и 10Base5 существуют для
коаксиального кабеля и уже не применяются);
100 Мбит/с Ethernet: 100BaseTX, 100BaseFX, 100BaseT4, 100BaseT2;
Gigabit Ethernet: 1000BaseLX, 1000BaseSX (пооптике) и 1000BaseTX (длявитойпары)
Существуют два варианта реализации Ethernet на коаксиальном кабеле, называемые
«тонкий» и «толстый» Ethernet (Ethernet на тонком кабеле 0,2 дюйма иEthernet на толстом кабеле
0,4 дюйма).
Тонкий Ethernet использует кабель типа RG-58A/V (диаметром 0,2 дюйма). Для
маленькой сети используется кабель с сопротивлением 50 Ом. Коаксиальный кабель
прокладывается от компьютера к компьютеру. У каждого компьютера оставляют небольшой
запас кабеля на случай возможности его перемещения. Длина сегмента 185 м, количество
компьютеров, подключенных к шине – до 30.
После
присоединения
всех
отрезков
кабеля
с BNC-коннекторами (Bayonel-Neill-Concelnan) к Т-коннекторам (название обусловлено формой
разъема, похожей на букву «Т») получится единый кабельный сегмент. На его обоих концах
устанавливаются терминаторы («заглушки»). Терминатор конструктивно представляет
собой BNC-коннектор (он также надевается на Т-коннектор) с впаянным сопротивлением.
Значение этого сопротивления должно соответствовать значению волнового сопротивления
кабеля, т.е. для Ethernet нужны терминаторы с сопротивлением 50 Ом.
Толстый Ethernet – сеть на толстом коаксиальном кабеле, имеющем диаметр 0,4 дюйма
и волновое сопротивление 50 Ом. Максимальная длина кабельного сегмента – 500 м.
Прокладка самого кабеля почти одинакова для всех типов коаксиального кабеля.
Для подключения компьютера к толстому кабелю используется дополнительное
устройство, называемое трансивером. Трансивер подсоединен непосредственно к сетевому
кабелю. От него к компьютеру идет специальный трансиверный кабель, максимальная длина
которого 50 м. На обоих его концах находятся 15-контактныеDIX-разъемы (Digital,
Intel и Xerox). С помощью одного разъема осуществляется подключение к трансиверу, с
помощью другого – к сетевой плате компьютера.
Трансиверы освобождают от необходимости подводить кабель к каждому компьютеру.
Расстояние от компьютера до сетевого кабеля определяется длиной трансиверного кабеля.
Создание сети при помощи трансивера очень удобно. Он может в любом месте в
буквальном смысле «пропускать» кабель. Эта простая процедура занимает мало времени, а
получаемое соединение оказывается очень надежным.
Кабель не режется на куски, его можно прокладывать, не заботясь о точном
месторасположении компьютеров, а затем устанавливать трансиверы в нужных местах.
Крепятся трансиверы, как правило, на стенах, что предусмотрено их конструкцией.
При необходимости охватить локальной сетью площадь большую, чем это позволяют
рассматриваемые кабельные системы, применяется дополнительные устройства – репитеры
(повторители). Репитер имеет 2-портовое исполнение, т.е. он может объединить 2 сегмента по
185 м. Сегмент подключается к репитеру через Т-коннектор. К одному концу Т-коннектора
подключается сегмент, а на другом ставится терминатор.
В сети может быть не больше четырех репитеров. Это позволяет получить сеть
максимальной протяженностью 925 м.
Существуют 4-портовые репитеры. К одному такому репитеру можно подключить сразу 4
сегмента.
Длина сегмента для Ethernet на толстом кабеле составляет 500 м, к одному сегменту
можно подключить до 100 станций. При наличии трансиверных кабелей до 50 м длиной,
толстый Ethernet может одним сегментом охватить значительно большую площадь, чем тонкий.
Эти репитеры имеют DIX-разъемы и могут подключаться трансиверами, как к концу сегмента,
так и в любом другом месте.
Очень удобны совмещенные репитеры, т.е. подходящие и для тонкого и для толстого
кабеля. Каждый порт имеет пару разъемов: DIX и BNC, но он не могут быть задействованы
одновременно. Если необходимо объединять сегменты на разном кабеле, то тонкий сегмент
подключается к BNC-разъему одного порта репитера, а толстый – к DIX-разъему другого порта.
Репитеры очень полезны, но злоупотреблять ими не стоит, так как они приводят к
замедлению работы в сети.
Ethernet на витой паре.
Витая пара – это два изолированных провода, скрученных между собой.
Для Ethernet используется 8-жильный кабель, состоящий из четырех витых пар. Для защиты от
воздействия окружающей среды кабель имеет внешнее изолирующее покрытие.
Основной узел на витой паре – hub (в переводе называется накопителем, концентратором
или просто хаб). Каждый компьютер должен быть подключен к нему с помощью своего сегмента
кабеля. Длина каждого сегмента не должна превышать 100 м. На концах кабельных сегментов
устанавливаются разъемы RJ-45. Одним разъемом кабель подключается к хабу, другим – к
сетевой плате. Разъемы RJ-45 очень компактны, имеют пластмассовый корпус и восемь
миниатюрных площадок.
Хаб – центральное устройство в сети на витой паре, от него зависит ее
работоспособность. Располагать его надо в легкодоступном месте, чтобы можно было легко
подключать кабель и следить за индикацией портов.
Хабы выпускаются на разное количество портов – 8, 12, 16 или 24. Соответственно к нему
можно подключить такое же количество компьютеров.
Технология FastEthernetIEEE 802.3U.
Технология FastEthernet была стандартизирована комитетом IEEE 802.3. Новый стандарт
получил
название IEEE
802.3U. Скорость
передачи
информации
100
Мбит/с. FastEthernet организуется на витой паре или оптоволокне.
В сети FastEthernet организуются несколько доменов конфликтов, но с обязательным
учетом класса повторителя, используемого в доменах.
Репитеры FastEthernet (IEEE 802.3U) бывают двух классов и различаются по задержке в
мкс. Соответственно в сегменте (логическом) может быть до двух репитеров класса 2 и один
репитер класса 1. Для Ethernet (IEEE 802.3) сеть подчиняется правилу 5-4-3-2-1.
Правило 5-4-3-2-1 гласит: между любыми двумя рабочими станциями не должно быть
более 5 физических сегментов, 4 репитеров (концентраторов), 3 «населенных» физических
сегментов, 2 «населенных» межрепитерных связей (IRL), и все это должно представлять собой
один коллизионный домен (25,6 мкс).
Физически из концентратора «растет» много проводов, но логически это все один
сегмент Ethernet и один коллизионный домен, в связи с ним любой сбой одной станции
отражается на работе других. Поскольку все станции вынуждены «слушать» чужие пакеты,
коллизия происходит в пределах всего концентратора (на самом деле на другие порты
посылается сигнал Jam, но это не меняет сути дела). Поэтому, хотя концентратор – это самое
дешевое устройство и, кажется, что оно решает все проблемы заказчика, советуем постепенно
отказаться от этой методики, особенно в условиях постоянного роста требований к ресурсам
сетей, и переходить на коммутируемые сети. Сеть их 20 компьютеров, собранная на репитерах
100 Мбит/с, может работать медленнее, чем сеть из 20 компьютеров, включенных в коммутатор
10 Мбит/с. Если раньше считалось «нормальным» присутствие в сегменте до 30 компьютеров, то
в нынешних сетях даже 3 рабочие станции могут загрузить весь сегмент.
В FastEthernet внутри одного домена конфликтов могут находиться не более двух
повторителей класса II (рисунок 3) или не более одного повторителя класса I(рисунок 4)
Рисунок 3 - Структура сети на повторителях класса 2 с использованием витой пары.
Рисунок 4 - Структура сети на повторителях класса 1 с использованием витой пары.
Различные типы кабелей и устройств FastEthernet дают разную величину задержки RTD. Витая
пара категории 5 – 1,11 бит-тайм на метр длины, оптоволоконный кабель 1 бит-тайм также на
метр длины, сетевой адаптер – 50 бит-тайм, медиаконвертеры от 50 до 100, повторитель
класса I –140, повторитель класса II – 92 бит-тайм. Задержку RTD между двумя сетевыми
узлами рассчитать несложно, она равняется сумме соответствующих задержек их сетевых
адаптеров и всех промежуточных сетевых компонентов (кабелей, повторителей).
Рисунок 5 - Пример сети FastEthernet.
Литература:
1. Крук Б.И., Попантонопуло В.Н., Шувалов В.П.
Телекоммуникационные
системы
и
сети.
Т1:учеб.пособие/изд.2-е,
испр.
И
доп. -Новосибирск: Сиб.предприятие «Наука» РАН, 2009.
2.Мизин И.А., Богатырев В.А.,Кулешов А.П. Сети, коммуникации пакетов/Под
ред.В.С.Семенихина-М.:Радиосвязь,2009.
3.Компьютерные системы и сети: Учеб.пособие/ В.П.Косарев и др./Под ред. В.П.Косарева и
Л.В.Еремина-М.:Финансы и статистика,2010.
4. М.Пайк.Internet в подлиннике :Пер.с англ.-СПб.:BHV-Санкт-Петербург,2010.
5.Шварц М.Сетисвязи:протоколы, моделирование и анализ:в 2-х ч., ч.II: Пер.с
англ.-М.:Наука-Гл.ред.физ.-мат.лит.,2010.
Практическая работа №16
Работа с компьютерными сетями. Интернет. Создание Web-сайтов на языке HTML.
Цель: Сформировать основы компьютерной грамотности и создания Web-сайтов на языке
HTML.
Оборудование: персональный компьютер, текстовый редактор Блокнот, InternetExplorer.
Теоретический материал:
Компьютерная сеть – это система компьютеров, связанных каналами передачи информации.
Назначение сетей: обеспечение совместного доступа к общим ресурсам (аппаратным,
программным или информационным).
Все компьютерные сети делятся на две категории:
­ Локальные (ограниченные в масштабах и возможностях),
­ Глобальные (не ограниченные в масштабах).
Создание Web-сайтов на языке HTML
Размещение собственных материалов в Интернете включает два этапа: подготовку материалов
(создание документа на языке HTML) и их публикацию. Существует множество способов
написания таких документов(при помощи различных программ, редакторов и т.п.). Наиболее
прямым способом является написание на HTML – кодах в блокноте, сохраняя ваш документ с
расширением .HTM и открывая его через интернет - проводник. Особенность написания
документа на языке HTML состоит в том, что оформление информации происходит не на
прямую, а посредством обозначения, с помощью тегов, как должна выглядеть та или иная
информация. ТЕГ- это управляющая конструкция языка. Теги всегда записываются в скобки <>.
Пример: чтобы на вашем сайте было написано слово «Привет» полужирным шрифтом,
надо заключить его в теги: <B>Привет</B>.
Теги бывают парные (открывающий<B> , закрывающий< / B>) и непарные. Каждый тег может
иметь дополнительные атрибуты, которые уточняют его характеристики. Они записываются
внутри открывающего тега: например<H1 align = left> - тег, который устанавливает заголовок
с атрибутом выравнивания по левому краю.
Все документы HTML имеют общую структуру:
<HTML> -это начало
<HEAD> - это заголовок всего окна
<TITLE>
заголовок
</TITLE>
</HEAD>
<BODY> - начало основной программы
все, что должно быть на вашем сайте
</BODY> - конец основной программы
</HTML> - конец
Теги для оформления документа:
<H1></H1> -заголовок первого уровня(всего поддерживается 6 уровней, чем меньше номер
уровня, тем больше буквы заголовка)
<P></P> -абзац
ALIGN=CENTER,LEFT,RIGHT – атрибут, который определяет выравнивание
<BR>- принудительный разрыв строки
ALIGN- атрибут
<HR>-рисует линию
ALIGN -атрибут
NOSHADE- отсутствие тени
SIZE-размер
WIDTH-ширина в единицах или процентах
COLOR=цвет (RED)или специальным номером( #FFAABB)(адрес таблицы номеров в
интернете: www.design.ru (раздел -бесплатное))
Атрибуты для тега <BODY>:
Background = адрес фонового рисунка
Text = цвет текста
Link = цвет не посещенной гиперссылки
Vlink= цвет посещенной гиперссылки
Alink= цвет гиперссылки при наведении мышкой
Теги для работы со шрифтами
<FONT></FONT>
Color = цвет текста
Size = размер шрифта
Face = вид шрифта
<B></B>-полужирный шрифт
<U></U>-подчеркивание
<I></I>-курсив
<S></S>-перечеркивание
<TT></TT>-телеграфный шрифт
Бегущая строка
<MARQUEE> текст </MARQUEE>
Direction=направлениедвижения (left, right, up, down)
Behavior=scroll (цикл от права на лево)
Loop=количество повторов
Width= ширина(единицы или проценты)
Scrolldelay= время перемещения текста по экрану
Bgcolor= цвет дорожки
Height= высота дорожки
Align=выравнивание текста внутри дорожки (top, bottom, middle)
Vspace=определяет пространство выше и ниже бегущей строки(единицы или проценты)
Нумерованные и маркированные списки
<OL> нумерованный список </OL>
<LI>- Начало новой цифры
Start = номер, с которого начинать
Type= знак нумерации(цифра, буква)
Value = принудительная нумерация строки(не по очереди)
<UL>маркированный список</UL>
<LI>- начало новой отметки
Type= disk(закрашенный кружок), circle(окружность), square(квадрат)
Пример:
<OL start =1 type =1>
<LI> First
<LI> Second
<LI value =10>Tenth
</OL>
-
Таблицы
<TABLE> таблица </TABLE>
Align = выравнивание
Bgcolor =цвет таблицы
Width =ширина таблицы(в единицах или процентах от ширины страницы)
Border=ширина границы
<CAPTION>Заголовок таблицы</CAPTION>
Align = выравнивание
<TR>строка </TR>
Align = выравнивание по горизонтали (left, right, center)
Valign =выравнивание по вертикали (top, middle, bottom)
Bgcolor = цвет строки
<TD>ячейка в строке (столбец)</TD>
Align = выравнивание по горизонтали
Valign = выравнивание по вертикали
Bgcolor = цвет ячейки
Colspan = количество объедененных столбцов
Rowspan = количество объедененных рядов
Width = ширина ячейки (можно в процентах)
Пример:
<TABLE>
<CAPTION Align=left Valign=bottom>Таблица1 </CAPTION>
<TR Align =left Valign=top Bgcolor=red>
<TD>Предмет</TD>
<TD width = 30%>Оценка</TD>
</TR>
<TR>
<TDwidth =70%>Математика</TD>
<TD> 5 </TD>
</TR>
</TABLE>
Ссылки
<A>текстилирисунок</A>
Name = уникальное имя
Href = адрес ссылки по которому находится документ
Для ссылки внутри одной страницы:
<A Href = #begin>вначало</A>
Для ссылки на другой документ:
<A Href = “Http://www.mail.ru”>рисунок</A>
Графические объекты
<IMG> - вставка рисунка
Src = адрес графического объекта(Пример: Ссылка на рисунок в той же папке, что и сам
файл:Src= “. /ris1.jpg”)
Height = высота рисунка
Width = ширина рисунка
Alt = “замещающая надпись”
Title = “всплывающая подсказка”
Border = ширина рамки вокруг картинки
Hspace = количество горизонтальных пробелов
Vspace = количество вертикальных пробелов
Align = Top (верхний край картинки выравнивается по верхнему краю строки), middle
(выравнивает относительно базовой линии строки), absmiddle (центр картинки выравнивается
относительно середины текста), bottom (нижний край выравнивается по базовой линии),
absbottom (нижний край по самому глубокому символу), left (обтекание картинки слева), right
(обтекание картинки справа)
Brclear = left (right)-прерывание обтекания
Гипертекстовая разметка рисунка(деление рисунка на части)
<MAPname (название карты разметки) = begin>
<AREAshape (форма части рисунка)=rect(прямоугольник)(circle, poly, default)cords
(координаты)= “0,0,25,75” href (адрес файла)= . /murmansk.htmtitle (всплывающая подсказка) =
“Murmansk”>
<AREA shape=rect cords = “0,25,50,75” href = . /alesha.htm title = “Alesha”>
</MAP><IMG src = . /ris/pam.jpg width = 50 height =75 usemap(использоватькарту) =#begin>
I.
II.
III.
IV.
V.
VI.
VII.
VIII.
IX.
Основные этапы работы:
ОткройтеБлокнот (Пуск/Программы/ MicrosoftPowerPoint)
Сохраните новый документ с расширением .НТМ (Меню/Файл/Сохранить как)
Напечатайте в нем структуру документа HTML и сохраните.
Откройте документ черезInternetExplorer (разберитесь, что вы писали в структуре и, что
появилось на Web-страничке).
Вернитесь к просмотру HTML-кодов.
Попробуйте оформить страницу при помощи различных тегов (каждый раз перед
просмотром страницу надо сохранять в блокноте и обновлять вInternetExplorer).
Выберите, из предложенныхпреподавателем, тему вашей Web-страницы или придумайте
сами.
Оформите страницу бегущей строкой, рисунком, таблицей, списком и гиперссылкой.
Покажите результат преподавателю.
Вопросы для самоконтроля:
1. Основные понятия компьютерных сетей.
Литература:
1. Семакин И., Хеннер Е. Информатика: Учебник для 10-го класса. - М.: Лаборатория Базовых
Знаний,2009;
2. Симонович С.В., Информатика: Базовый курс -СПб:Питер,2010.