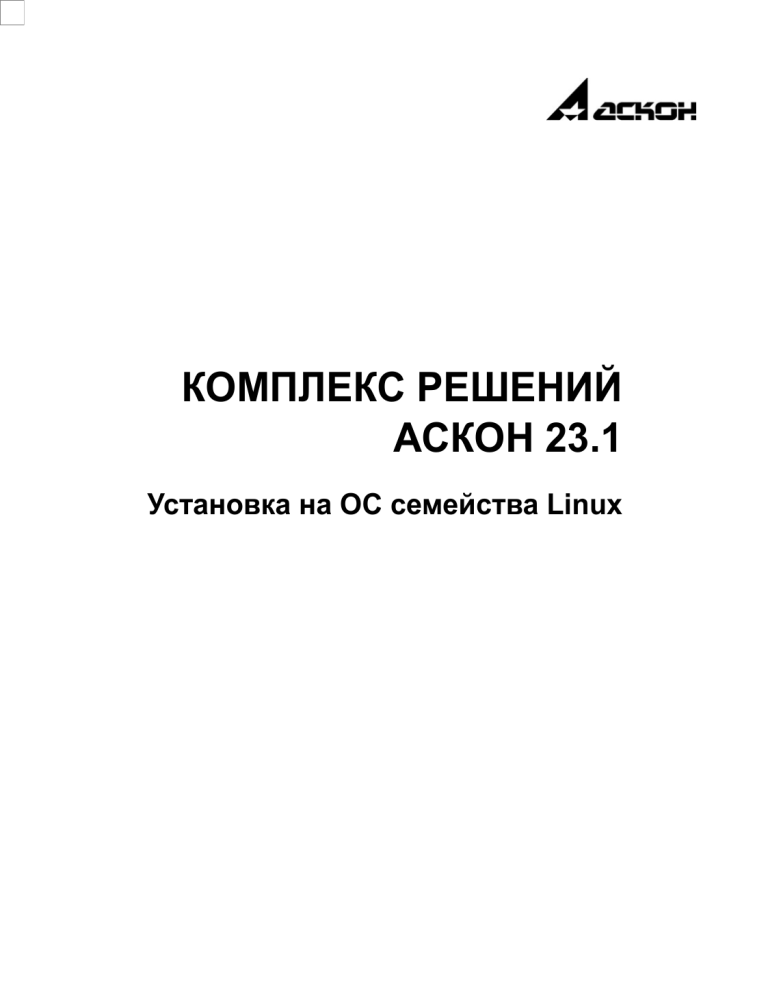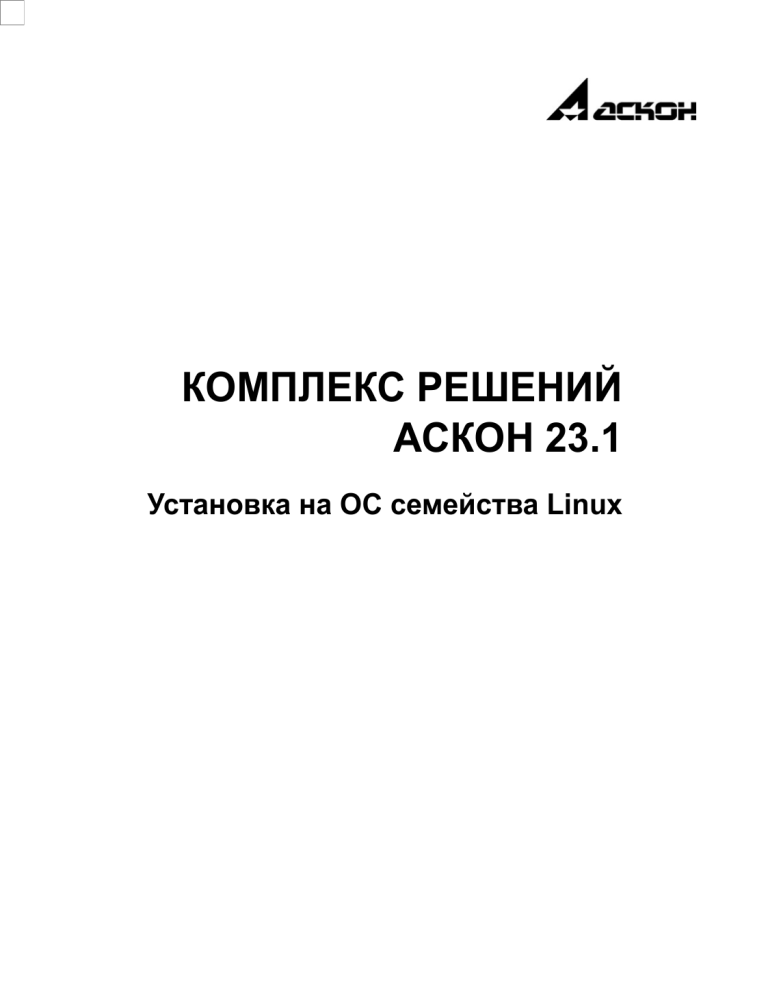
КОМПЛЕКС РЕШЕНИЙ
АСКОН 23.1
Установка на ОС семейства Linux
Информация, содержащаяся в данном документе, может быть изменена без предварительного
уведомления.
Никакая часть данного документа не может быть воспроизведена или передана в любой
форме и любыми способами в каких-либо целях без письменного разрешения
ООО «АСКОН-Бизнес-решения».
© ООО «АСКОН-Бизнес-решения», 2024. Все права защищены.
АСКОН, ЛОЦМАН и ПОЛИНОМ, логотипы АСКОН, ЛОЦМАН и ПОЛИНОМ
являются зарегистрированными торговыми марками компании «АСКОН».
Остальные упомянутые в документе торговые марки
являются собственностью их законных владельцев.
2
Содержание
Введение.............................................................................................................................. 5
Глава 1 Установка компонентов КОМПЛЕКСА РЕШЕНИЙ АСКОН 23.1..........................6
1.1 Варианты установки.................................................................................................. 7
1.2 Подготовка к установке.............................................................................................7
1.3 Установка на компьютер с ОС Astra Linux 1.7.........................................................7
1.3.1 Отключение мандатного контроля..................................................................7
1.3.2 Загрузка gpg-ключа, добавление репозитория и обновление информации
о списке пакетов........................................................................................................ 8
1.3.3 Установка пакетов............................................................................................ 9
1.4 Установка на компьютер с РЕД ОС 8....................................................................10
1.4.1 Отключение режима расширенной безопасности.......................................10
1.4.2 Добавление репозитория, обновление информации о репозиториях и
импортирование ключа........................................................................................... 10
1.4.3 Установка пакетов.......................................................................................... 10
1.5 Установка на компьютер с ОС Alt Linux 10.2.........................................................11
1.5.1 Импорт публичного ключа, cоздание файла с информацией о ключе,
добавление репозитория, обновление информации о репозиториях и пакетах 11
1.5.2 Установка пакетов.......................................................................................... 11
Глава 2 Настройка КОМПЛЕКСА РЕШЕНИЙ АСКОН......................................................13
2.1 Настройка системы лицензирования Guardant.....................................................13
2.2 Настройка компонентов ЛОЦМАН:PLM.................................................................13
2.2.1 Проверка значений переменных среды.......................................................13
2.2.2 Настройка сервера приложений...................................................................13
2.2.3 Настройка сервиса балансировки нагрузки.................................................15
2.2.4 Настройка сервиса доступа к файловым архивам......................................16
2.2.5 Настройка сервиса уведомлений.................................................................17
2.2.6 Подключение к серверу ЛОЦМАН:PLM........................................................18
2.3 Настройка системы ПОЛИНОМ:MDM....................................................................18
2.3.1 Установка и настройка Nginx.........................................................................18
2.3.2 Конфигурирование сервера ПОЛИНОМ:MDM.............................................20
2.3.2.1 Просмотр конфигурации сервера......................................................21
2.3.2.2 Настройка сервера.............................................................................21
2.3.2.3 Настройка хранилищ..........................................................................21
2.3.2.4 Редактирование хранилища...............................................................22
2.3.2.5 Удаление хранилища..........................................................................23
2.3.3 Подключение к серверу ПОЛИНОМ:MDM....................................................23
Глава 3 Проверка установки КОМПЛЕКСА РЕШЕНИЙ АСКОН......................................25
Глава 4 Администрирование системы ПОЛИНОМ:MDM через веб-интерфейс............26
Глава 5 Установка пакетов в закрытых сетях...................................................................27
5.1 Установка на Astra Linux......................................................................................... 27
3
5.2 Установка на РЕД ОС............................................................................................. 28
5.3 Установка на ALT Linux........................................................................................... 29
4
Введение
КОМПЛЕКС РЕШЕНИЙ АСКОН 23.1 (далее – Комплекс) – программный комплекс, с
помощью
которого
в
рамках
единого
информационного
пространства
обеспечиваются:
решение задач конструкторско-технологической подготовки производства;
управление проектами и ведение электронного архива в инженерных
подразделениях промышленных предприятий;
электронный документооборот технической, нормативной и организационнораспорядительной документации на промышленных предприятиях.
Компонентами Комплекса, способными работать под управлением операционных
систем семейства Linux, являются следующие программные продукты:
Система управления инженерными данными и жизненным циклом изделия
ЛОЦМАН:PLM, а именно следующие ее компоненты:
▪ сервер приложений;
▪ сервис балансировки нагрузки;
▪ сервис доступа к файловым архивам;
▪ сервис уведомлений.
Система управления нормативно-справочной информацией промышленного
предприятия ПОЛИНОМ:MDM, а именно следующие ее компоненты:
▪ сервер приложений;
▪ веб-сервер.
Поддерживаемые операционные системы для указанных выше компонентов:
Astra Linux версии 1.7 или новее;
РЕД ОС версии 8 или новее;
ALT Linux версии 10.2 или новее.
Дистрибутив серверных компонентов КОМПЛЕКСА РЕШЕНИЙ АСКОН 23.1,
предназначенных для работы в ОС семейства Linux, размещен в публичном
репозитории АСКОН, доступном по ссылке https://repo.ascon.ru.
Для их установки необходимо либо настроить менеджер пакетов в ОС для работы с
публичным репозиторием АСКОН, либо создать локальное зеркало репозитория на
предприятии и настроить менеджер пакетов на него. Информация по установке и
настройке этих компонентов приведена в этом документе.
Прочие компоненты Комплекса, предназначенные для работы в ОС семейства
Windows, устанавливаются из обычного дистрибутива КОМПЛЕКСА РЕШЕНИЙ
АСКОН 23.1 Информация об установке и настройке этих компонентов приведена в
документе Установка КОМПЛЕКСА РЕШЕНИЙ АСКОН.pdf, расположенном в составе
дистрибутива Комплекса.
Для работы Комплекса необходима система управления базами данных (СУБД).
Совместимость компонентов Комплекса с СУБД описана в документе Установка
КОМПЛЕКСА РЕШЕНИЙ АСКОН.pdf в разделе 1.1.2.1. Информация о подготовке
СУБД для работы с Комплексом приведена в разделе 1.2 этого же документа.
5
Глава 1
Установка компонентов КОМПЛЕКСА РЕШЕНИЙ
АСКОН 23.1
Перед установкой серверной части ЛОЦМАН:PLM необходимо, чтобы в сети
предприятия был создан каталог с общими данными Комплекса (см. раздел 4.3
документа Установка КОМПЛЕКСА РЕШЕНИЙ АСКОН.pdf). Установка сервиса
доступа к каталогу с общими данными должна быть выполнена на сервере под
управлением операционной системы семейства Windows. Также рекомендуется
установить средства администрирования компонентов (см. раздел 4.7 документа
Установка КОМПЛЕКСА РЕШЕНИЙ АСКОН.pdf). Клиентские приложения для работы
с сервером приложений (см. раздел 4.8 документа Установка КОМПЛЕКСА
РЕШЕНИЙ АСКОН.pdf) могут быть установлены после установки и настройки
серверов приложений. Рекомендуется обязательно установить последние экспрессобновления компонентов комплекса.
Общая схема развертывания приведена на рисунке:
6
Некоторые компоненты комплекса могут быть совмещены и установлены на один
компьютер, а именно: сервер приложений ЛОЦМАН:PLM, сервис уведомлений
ЛОЦМАН:PLM, сервис доступа к файловым архивам ЛОЦМАН:PLM, сервер
балансировки ЛОЦМАН:PLM, служба интеграционной шины предприятия.
При невысокой нагрузке возможно совмещение перечисленных выше компонентов с
сервером приложения ПОЛИНОМ:MDM.
Если планируется использовать несколько серверов приложений ЛОЦМАН,
балансировщик нагрузки необходимо установить на отдельную машину, либо
совместить установку с одним из серверов приложений. Если только один — смысл в
балансировщике пропадает.
Если предполагается хранить файлы в файловых архивах, нужно установить сервис
доступа к файловым архивам ЛОЦМАН:PLM. Если планируется хранить файлы в базе
данных — сервис не нужен.
В случае, если планируется использовать обработчики серверных событий, то
необходимо установить один сервер приложений на сервере под управлением ОС
семейства Windows (см. раздел 4.6 документа Установка КОМПЛЕКСА РЕШЕНИЙ
АСКОН.pdf).
1.1
Варианты установки
Если на целевых компьютерах есть доступ в интернет, установку следует проводить
согласно инструкции этой главы. Если же доступа в интернет нет, необходимо сначала
выполнить рекомендации главы 5 и только потом продолжить установку согласно
инструкции этой главы, скорректировав пути к репозиторию.
1.2
Подготовка к установке
Все операции производятся в терминале (ОС Linux) или через подключение ssh (ОС
Windows и Linux).
Для запуска терминала выполните следующие действия.
1. Запустите компьютер с ОС Linux.
2. Нажмите клавиши <Alt>+<T>(в Astra Linux) или <Ctrl>+<Alt>+<T>(в РЕД ОС и ALT Linux).
Для подключения по ssh выполните следующие действия.
1. Запустите терминал.
2. Выполните команду ssh [имя пользователя]@[IP-адрес или имя машины с ОС Linux].
1.3
Установка на компьютер с ОС Astra Linux 1.7
1.3.1
Отключение мандатного контроля
Запустите команду:
sudo astra-mic-control disable && sudo reboot
После перезагрузки компьютера запустите терминал.
1.3.2
Загрузка gpg-ключа, добавление репозитория и обновление
информации о списке пакетов
Запустите команды:
1.
sudo su
2.
wget -q -O - https://repo.ascon.ru/stable/deb/ascon.gpg | gpg \
--dearmor -o /etc/apt/trusted.gpg.d/ascon.gpg
3.
echo "deb [signed-by=/etc/apt/trusted.gpg.d/ascon.gpg] \
https://repo.ascon.ru/stable/deb $(lsb_release -cs) main" > \
/etc/apt/sources.list.d/ascon.list
4.
cat >> /etc/apt/preferences.d/smolensk << EOF
Package: aspnetcore-*
Pin: origin "repo.ascon.ru"
Pin-Priority: 999
Package: dotnet-*
Pin: origin "repo.ascon.ru"
Pin-Priority: 999
EOF
После выполнения команды откройте файл /etc/apt/preferences.d/smolensk командой
nano /etc/apt/preferences.d/smolensk
и убедитесь, что две последние секции (Package: aspnetcore-* и Package: dotnet-*)
отделены от верхнего текста пустой строкой и между ними также пустая строка:
5.
apt update && apt install -y dialog
1.3.3
Установка пакетов
Запустите команды для установки:
пакета ПОЛИНОМ:MDM:
apt install ascon-polynom-23.1
В конце установки пакета будет предложено выбрать дополнительные компоненты
сервера:
0 – пропустить этот шаг. Дополнительные компоненты установлены не будут. Такая
конфигурация включает только сервер приложений ПОЛИНОМ:MDM и подходит для
работы с Windows-клиентами.
1 – веб-сервер. Дополнительно будет установлен веб-сервер. Такая конфигурация
включает сервер приложений ПОЛИНОМ:MDM и веб-сервер, который позволит
подключаться к хранилищу из веб-браузера.
2 – сервер интеграции. Кроссплатформенный сервис ПОЛИНОМ:MDM REST API.
Позволяет вызывать веб-клиент ПОЛИНОМ:MDM из других приложений. В версии 23.1
функциональность ограничена.
3 – веб-сервер + сервер интеграции. Будут установлены оба компонента, описанные в
пп. 1-2.
Выберите необходимый вариант.
Запустите команду
dotnet –list-runtimes
Убедитесь, что в выводе команды два компонента Microsoft.AspNetCore.App и
Microsoft.NETCore.App и версии у обоих 6.0.29.
пакетов ЛОЦМАН:PLM:
▪
сервера приложений ЛОЦМАН:PLM:
apt install ascon-loodsman-appserver-23.1
▪
службы уведомлений ЛОЦМАН:PLM:
apt install ascon-loodsman-notify-23.1
▪
сервиса доступа к файловым архивам ЛОЦМАН:PLM:
apt install ascon-loodsman-file-archive-service-23.1
▪
сервиса балансировки подключений ЛОЦМАН:PLM:
apt install ascon-loodsman-load-balancer-23.1
1.4
Установка на компьютер с РЕД ОС 8
1.4.1
Отключение режима расширенной безопасности
Запустите команды:
1.
sudo sed -i "s/SELINUX=enforcing/SELINUX=permissive/" /etc/selinux/config
2.
sudo setenforce 0
3.
sudo reboot
1.4.2
Добавление репозитория, обновление информации о
репозиториях и импортирование ключа
Запустите команды:
1.
sudo su
2.
cat > /etc/yum.repos.d/ascon.repo << EOF
[ascon]
name=ascon-stable
baseurl=https://repo.ascon.ru/stable/rpm/redos/$(lsb_release -rs)
gpgcheck=0
repo_gpgcheck=1
gpgkey=https://repo.ascon.ru/stable/rpm/ascon.gpg
priority=1
EOF
3.
yes | dnf check-update
1.4.3
Установка пакетов
Запустите команды для установки:
пакета ПОЛИНОМ:MDM:
dnf install ascon-polynom-23.1
В конце установки пакета будет предложено выбрать дополнительные компоненты
сервера:
0 – пропустить этот шаг. Дополнительные компоненты установлены не будут. Такая
конфигурация включает только сервер приложений ПОЛИНОМ:MDM и подходит для
работы с Windows-клиентами.
1 – веб-сервер. Дополнительно будет установлен веб-сервер. Такая конфигурация
включает сервер приложений ПОЛИНОМ:MDM и веб-сервер, который позволит
подключаться к хранилищу из веб-браузера.
2 – сервер интеграции. Кроссплатформенный сервис ПОЛИНОМ:MDM REST API.
Позволяет вызывать веб-клиент ПОЛИНОМ:MDM из других приложений. В версии 23.1
функциональность ограничена.
3 – веб-сервер + сервер интеграции. Будут установлены оба компонента, описанные в пп. 1-2.
Выберите необходимый вариант.
пакетов ЛОЦМАН:PLM:
▪
сервера приложений ЛОЦМАН:PLM:
dnf install ascon-loodsman-appserver-23.1
▪
службы уведомлений ЛОЦМАН:PLM:
dnf install ascon-loodsman-notify-23.1
▪
сервиса доступа к файловым архивам ЛОЦМАН:PLM:
dnf install ascon-loodsman-file-archive-service-23.1
▪
сервиса балансировки подключений ЛОЦМАН:PLM:
dnf install ascon-loodsman-load-balancer-23.1
1.5
Установка на компьютер с ОС Alt Linux 10.2
1.5.1
Импорт публичного ключа, cоздание файла с информацией о
ключе, добавление репозитория, обновление информации о
репозиториях и пакетах
Запустите команды:
1.
su 2.
apt-get update && apt-get -y install apt-https ascon-repo && apt-get update
1.5.2
Установка пакетов
Запустите команды для установки:
пакета ПОЛИНОМ:MDM:
apt-get install ascon-polynom-23.1
В конце установки пакета будет предложено выбрать дополнительные компоненты
сервера:
0 – пропустить этот шаг. Дополнительные компоненты установлены не будут. Такая
конфигурация включает только сервер приложений ПОЛИНОМ:MDM и подходит для
работы с Windows-клиентами.
1 – веб-сервер. Дополнительно будет установлен веб-сервер. Такая конфигурация
включает сервер приложений ПОЛИНОМ:MDM и веб-сервер, который позволит
подключаться к хранилищу из веб-браузера.
2 – сервер интеграции. Кроссплатформенный сервис ПОЛИНОМ:MDM REST API.
Позволяет вызывать веб-клиент ПОЛИНОМ:MDM из других приложений. В версии 23.1
функциональность ограничена.
3 – веб-сервер + сервер интеграции. Будут установлены оба компонента, описанные в пп. 1-2.
Выберите необходимый вариант.
пакетов ЛОЦМАН:PLM:
▪
сервера приложений ЛОЦМАН:PLM:
apt-get install ascon-loodsman-appserver-23.1
▪
службы уведомлений ЛОЦМАН:PLM:
apt-get install ascon-loodsman-notify-23.1
▪
сервиса доступа к файловым архивам ЛОЦМАН:PLM:
apt-get install ascon-loodsman-file-archive-service-23.1
▪
сервиса балансировки подключений ЛОЦМАН:PLM:
apt-get install ascon-loodsman-load-balancer-23.1
Глава 2
Настройка КОМПЛЕКСА РЕШЕНИЙ АСКОН
2.1
Настройка системы лицензирования Guardant
Работа с системой Guardant описана в следующих статьях Базы знаний:
Общая информация о системе лицензирования Guardant SLK;
Установка менеджера лицензий Guardant Control Center;
Активация программного ключа Guardant DL.
Для использования системы защиты Guardant в многопользовательском режиме в
сети должна быть развёрнута служба Guardant Control Center (GCC).
Для однопользовательской (локальной) работы GCC устанавливается
непосредственно на сервере.
Если система Guardant используется в многопользовательском режиме, на сервере
необходимо указать адрес сервера лицензий в файле
/usr/share/ascon/license.ini:
[Common]
system = guardant
host = <SERVER_NAME>
Вместо <SERVER_NAME> укажите IP-адрес или имя сервера лицензий.
2.2
Настройка компонентов ЛОЦМАН:PLM
2.2.1
Проверка значений переменных среды
1. Откройте на редактирование файл /etc/environment:
sudo nano /etc/environment
2. Убедитесь, что значение переменной среды PATH содержит значение
/opt/ascon/Commons.
3. Убедитесь, что значение переменной среды ASCON_INSTALL_PATH содержит
значение /opt/ascon:
Например: PATH=/sbin:/bin:/usr/sbin:/usr/bin:/opt/ascon/Commons
ASCON_INSTALL_PATH=/opt/ascon
Внимание! Если содержимое файла было изменено, требуется перезагрузка компьютера.
2.2.2
Настройка сервера приложений
Настройка соединения с сервисом доступа к общим данным в переменной
среды окружения COD_SERVICE_URL
1. Откройте на редактирование файл /etc/environment:
sudo nano /etc/environment
2. Добавьте или отредактируйте строку, указав адрес и порт установленного заранее
сервиса доступа к общим данным.
COD_SERVICE_URL=http://<имя|IP-адрес компьютера>:<порт сервиса>
3. Сохраните изменения.
Настройка порта для соединения с сервером приложений и адреса сервиса
обработки серверных событий
Выполняется только при необходимости изменения параметров по умолчанию.
1. На компьютере с установленным каталогом с общими данными откройте в текстовом
редакторе файл LoodsmanCommon.ini.
2. Для корректной работы укажите в секции [ServerOptions] следующие параметры:
NativeHostServiceHost=<имя или IP-адрес серевра приложений>.
Если планируется использование обработчиков серверных событий, то в этом
параметре нужно указать адрес СП, заранее установленного на сервере под
управлением ОС семейства Windows.
ServicePort = 8076 – порт для соединения с сервером приложений.
Настройка каталога временной загрузки файлов
При необходимости измените расположение папки для временной загрузки файлов.
1. Откройте на редактирование файл /etc/ascon/loodsman/app-server/LoodsmanAppServerMain.ini:
sudo nano /etc/ascon/loodsman/app-server/LoodsmanAppServerMain.ini
2. В секции [ServerOptions] в параметре "UploadsPath" укажите путь к нужной папке.
Предоставьте доступ на чтение и запись к папке пользователю loodsman-appserver.
Например: (UploadsPath=/tmp/ascon/loodsman/app-server/uploads):
sudo chown loodsman-appserver /tmp/ascon/loodsman/app-server/uploads
sudo chmod 744 /tmp/ascon/loodsman/app-server/uploads
Ввод параметров соединения сервера приложений с СУБД
1. Откройте на редактирование файл /etc/ascon/loodsman/app-server/LoodsmanPasswd.ini:
sudo nano /etc/ascon/loodsman/app-server/LoodsmanPasswd.ini
2. Укажите параметры соединения с базой данных:
[СЕРВЕР]
где СЕРВЕР – это сетевое имя сервера баз данных:
для PostgreSQL – имя компьютера, двоеточие, порт, например: servername:5432,
или просто имя компьютера, если сервер использует порт по умолчанию (5432);
имя сервера должно совпадать со значением, указанным для базы данных в
конфигурационном файле LoodsmanCommon.ini, например: loodsmandb=comp36:5432.
для Microsoft SQL Server – имя компьютера\имя экземпляра либо просто имя
компьютера, если экземпляр неименованный, должно совпадать со значением,
указанным для базы данных в конфигурационном файле LoodsmanCommon.ini в
секции [Databases], например: БД=СЕРВЕР;
Учетные данные для подключения в СУБД:
login=serverlogin
password=serverpassword
В файле LoodsmanPasswd.ini можно указать данные только SQL-пользователя.
Если в файле LoodsmanPasswd.ini не будет найдена требуемая запись, то
подключение будет выполняться от учетной
сервер приложений.
записи, от имени которой запущен
Требуется ограничить доступ к этому файлу для всех, кроме администратора.
3. Сохраните изменения.
Перезапуск сервисов
Перезапустите сервисы loodsman-appserver.service и loodsman-loadtracker.service:
▪
sudo systemctl restart loodsman-appserver
▪
sudo systemctl restart loodsman-loadtracker
Перезапуск сервисов требуется каждый раз после изменения параметров сервера
приложений.
2.2.3
Настройка сервиса балансировки нагрузки
Настройка соединения с сервисом доступа к общим данным в переменной
среды окружения COD_SERVICE_URL
1. Откройте на редактирование файл /etc/environment:
sudo nano /etc/environment
2. Добавьте или отредактируйте строку, указав адрес и порт установленного заранее
сервиса доступа к общим данным.
COD_SERVICE_URL=http://<имя|IP-адрес компьютера>:<порт сервиса>
3. Сохраните изменения.
Настройка параметров сервиса балансировки
Выполните настройку параметров сервиса балансировки одним из способов:
с помощью Центра управления Комплексом (на компьютере с установленными
средствами администрирования ЛОЦМАН:PLM);
в каталоге с общими данными откройте для редактирования файл
LoodsmanCommon.ini и в секции [Balancing service] укажите нужные настройки:
Host=<Имя или адрес компьютера сервиса балансировки>
Port=<Порт сервиса> (по умолчанию – 5858)
Перезапуск сервиса
Перезапустите сервис loodsman-loadbalancer.service:
sudo systemctl restart loodsman-loadbalancer
Перезапуск сервиса требуется каждый раз после изменения параметров балансировки.
2.2.4
Настройка сервиса доступа к файловым архивам
Настройка соединения с сервисом доступа к общим данным в переменной
среды окружения COD_SERVICE_URL
1. Откройте на редактирование файл /etc/environment:
sudo nano /etc/environment
2. Добавьте или отредактируйте строку, указав адрес и порт установленного заранее
сервиса доступа к общим данным:
COD_SERVICE_URL=http://<имя|IP-адрес компьютера>:<порт сервиса>
3. Сохраните изменения.
Формирование серверного и клиентского сертификатов
Запустите команду:
sudo /opt/ascon/loodsman/file-archive-service/Ascon.Plm.FileArchiveService --generatecerts <Имя компьютера сервиса> /opt/ascon/loodsman/file-archive-service/cert
Серверный сертификат (server.pfx) должен оставаться в папке cert каталога установки
сервиса. Клиентский сертификат (client.pfx) должен быть сохранен администратором,
чтобы использовать его при регистрации в базе данных сервиса доступа к файловым
архивам.
При повторном формировании сертификатов потребуется замена клиентского
сертификата в свойствах всех баз данных, в которых он зарегистрирован.
Расположение файловых архивов
1. Откройте на редактирование файл /etc/ascon/loodsman/file-archive-service/settings.json:
sudo nano /etc/ascon/loodsman/file-archive-service/settings.json
2. Измените значение параметра "varPath", указав каталог (или точку монтирования) для
размещения файловых архивов.
Рекомендуется размещать файловые архивы на отдельном носителе достаточного
размера с высокими показателями защищенности и быстродействия.
3. Сохраните изменения.
Корректировка параметров сервиса
1. Откройте на редактирование файл /etc/ascon/loodsman/file-archive-service/settings.json:
sudo nano /etc/ascon/loodsman/file-archive-service/settings.json
2. Укажите в параметре "privateCertPath" имя файла серверного сертификата:
/opt/ascon/loodsman/file-archive-service/cert/server.pfx
3. При необходимости измените значение порта, на котором будет доступен сервис (по
умолчанию – 8089).
Перезапуск сервиса
Перезапустите сервис loodsman-filearchive.service:
sudo systemctl restart loodsman-filearchive
Перезапуск сервиса требуется каждый раз после изменения параметров или
генерации сертификатов.
2.2.5
Настройка сервиса уведомлений
Настройка соединения с сервисом доступа к общим данным в переменной
среды окружения COD_SERVICE_URL
1. Откройте на редактирование файл /etc/environment:
sudo nano /etc/environment
2. Добавьте или отредактируйте строку, указав адрес и порт установленного заранее
сервиса доступа к общим данным:
COD_SERVICE_URL=http://<имя|IP-адрес компьютера>:<порт сервиса>
3. Сохраните изменения.
Настройка параметров сервиса уведомлений
Выполните настройку параметров сервиса уведомлений одним из способов:
с помощью Центра управления Комплексом (на компьютере с установленными
средствами администрирования ЛОЦМАН:PLM);
в каталоге с общими данными откройте для редактирования файл
LoodsmanCommon.ini и в секции [MQ_STORE] укажите нужные настройки:
▪ MQ_STORE_HOST = <Имя или адрес компьютера сервиса уведомлений>
▪ MQ_STORE_PORT = <Порт, на котором запущен RabbitMQ> (по умолчанию – 5672)
▪ MQ_TRANSPORT_API_PORT = <Порт сервиса транспорта> (по умолчанию – 9093)
▪ MQ_TRANSFORM_API_PORT = <Порт сервиса трансформации сообщений> (по
умолчанию – 9094)
▪ MQ_HANDLER_LOODSMAN_AGENT_PORT= <Порт сервиса для ЛОЦМАН-Агент>
(по умолчанию – 9095)
Перезапуск сервисов
Перезапустите сервисы.
loodsman-mqagent.service:
sudo systemctl restart loodsman-mqagent
loodsman-mqmail.service:
sudo systemctl restart loodsman-mqmail
loodsman-mqtransform.service:
sudo systemctl restart loodsman-mqtransform
loodsman-mqtransport.service:
sudo systemctl restart loodsman-mqtransport
Перезапуск сервисов требуется каждый раз после изменения параметров сервиса
уведомлений.
2.2.6
Подключение к серверу ЛОЦМАН:PLM
Подключение через Windows-клиент
Чтобы подключиться к серверу ЛОЦМАН:PLM через Windows-клиент, вызовите из
раздела главного меню «База данных» команду Выбрать сервер приложений и
укажите IP-адрес или имя компьютера сервера приложений и порт (по умолчанию
8076), например:
Подключение через веб-браузер
Веб-сервер доступен по адресу http://<Имя или IP вашего сервера>:8076.
Для корректного отображения трехмерного вторичного представления в веб-браузерах
необходимо включить в них поддержку WebGL.
2.3
Настройка системы ПОЛИНОМ:MDM
2.3.1
Установка и настройка Nginx
Nginx не является обязательным компонентом для работы сервера ПОЛИНОМ:MDM.
Вы можете установить и настроить Nginx в качестве прокси-сервера, который будет
принимать все запросы на порт 80 и передавать их серверу приложений
ПОЛИНОМ:MDM.
Более подробную информацию об использовании Nginx в качестве прокси-сервера
можно найти на сайте Microsoft.
В операционных системах с включенной системой принудительного контроля доступа
SELinux необходимо применить политику httpd_can_network_connect, чтобы Nginx мог
устанавливать прокси-соединение:
setsebool -P httpd_can_network_connect 1
Конфигурационные файлы Nginx
Расположение конфигурационных файлов Nginx может отличаться в зависимости от
используемого дистрибутива Linux. Как правило, конфигурационные файлы
располагаются в папке /etc/nginx/conf.d/ или /etc/nginx/sites-enabled.
Папки, из которых при запуске сервера загружаются конфигурации, определяются в
файле /etc/nginx/nginx.conf директивой include.
Чтобы узнать, откуда Nginx загружает конфигурации, откройте файл nginx.conf и в
секции http найдите строчку с директивой include, например:
include /etc/nginx/sites-enabled/*
или
include /etc/nginx/conf.d/*.conf
Поместите конфигурационный файл ПОЛИНОМ:MDM в ту папку, которая указана в
файле nginx.conf.
Если в файле nginx.conf папка с конфигурационными файлами не указана, задайте ее
самостоятельно. Для этого в секции http добавьте строку с директивой include,
например:
include /etc/nginx/conf.d/*.conf
Подробную информацию вы сможете найти в документации Nginx.
Настройка Nginx
1. Установите Nginx при помощи менеджера пакетов вашей операционной системы.
2. Отключите базовую конфигурацию Nginx, удалив конфигурационный файл default (при
наличии).
3. Создайте в папке с конфигурациями файл polynom.conf со следующим содержимым:
map $http_connection $connection_upgrade {
"~*Upgrade" $http_connection;
default keep-alive;
}
server {
listen
80;
server_name example.com *.example.com;
# Configure the WebAPI Endpoint
location / {
proxy_pass
http://127.0.0.1:5100;
proxy_http_version 1.1;
proxy_set_header Upgrade $http_upgrade;
proxy_set_header Connection keep-alive;
proxy_set_header Host $host;
proxy_cache_bypass $http_upgrade;
proxy_set_header X-Forwarded-For $proxy_add_x_forwarded_for;
proxy_set_header X-Forwarded-Proto $scheme;
proxy_connect_timeout 1800;
proxy_send_timeout 1800;
proxy_read_timeout 1800;
send_timeout 1800;
}
# Configure the SignalR Endpoint
location /polynom-hub {
proxy_pass http://127.0.0.1:5100;
# Configuration for WebSockets
proxy_set_header Upgrade $http_upgrade;
proxy_set_header Connection $connection_upgrade;
proxy_cache off;
# WebSockets were implemented after http/1.0
proxy_http_version 1.1;
# Configuration for ServerSentEvents
proxy_buffering off;
# Configuration for LongPolling or if your KeepAliveInterval is longer than 60 seconds
proxy_read_timeout 100s;
proxy_set_header Host $host;
proxy_set_header X-Forwarded-For $proxy_add_x_forwarded_for;
proxy_set_header X-Forwarded-Proto $scheme;
}
}
Замените в примере выше example.com на имя вашего сервера.
4. Проверьте конфигурации на наличие ошибок командой
sudo nginx -t
5. Запустите сервер Nginx:
sudo systemctl start nginx.service
Если сервер уже был запущен, перезапустите его командой:
sudo systemctl restart nginx.service
6. Включите автоматический запуск службы Nginx:
sudo nginx -s reload
sudo systemctl enable nginx.service
2.3.2
Конфигурирование сервера ПОЛИНОМ:MDM
Настройка сервера и хранилищ ПОЛИНОМ:MDM осуществляется при помощи
утилиты PolynomConfigurator.
Утилита запускается командами:
sudo -iu polynom
PolynomConfigurator
Утилиту PolynomConfigurator необходимо запускать от имени пользователя polynom, так как
от имени этого пользователя работает служба polynom.service. В противном случае служба
не будет иметь доступ к файлу конфигурации и не сможет получить список хранилищ.
2.3.2.1
Просмотр конфигурации сервера
1. Запустите утилиту PolynomConfigurator.
2. Выберите пункт 1 – Настройка сервера.
3. Выберите пункт 1 – Показать текущую конфигурацию.
Текущая конфигурация будет показана в формате:
Адрес: 127.0.0.1
Порт: 49001
2.3.2.2
Настройка сервера
1. Запустите утилиту PolynomConfigurator.
2. Выберите пункт 1 – Настройка сервера.
3. Выберите пункт 2 – Изменить конфигурацию сервера.
4. Укажите адрес сетевого интерфейса, который будет использовать сервер
ПОЛИНОМ:MDM.
5. Укажите порт, который будет использовать сервер ПОЛИНОМ:MDM. Оставьте поле
пустым и нажмите клавишу <Enter>, чтобы использовать значение по
умолчанию 49001.
6. Перезапустите службу polynom.service, чтобы изменения вступили в силу:
sudo systemctl restart polynom.service.
7. Если вы используете конфигурацию с веб-сервером, служба будет называться
polynomweb.service.
2.3.2.3
Настройка хранилищ
Просмотр списка хранилищ
1. Запустите утилиту PolynomConfigurator.
2. Выберите пункт 2 – Настройка хранилищ.
3. Выберите пункт 1 – Список хранилищ.
Создание хранилища с пустой базой данных
1. Запустите утилиту PolynomConfigurator.
2. Выберите пункт 2 – Настройка хранилищ.
3. Выберите пункт 2 – Создание хранилища.
4. Выберите пункт 1 – Создать пустую базу данных.
5. Следуя подсказкам мастера, введите необходимые данные:
имя создаваемого хранилища;
адрес и порт сервера баз данных;
имя и пароль пользователя СУБД;
имя создаваемой базы данных;
имя и пароль пользователя ПОЛИНОМ:MDM, который будет администратором системы.
6. Проверьте указанные данные и введите значение "да", чтобы создать хранилище.
Создание хранилища с базой данных по шаблону
Для создания базы данных по шаблону на компьютере должны быть установлены
клиентские приложения PostgreSQL, так как в процессе создания базы данных по
шаблону используется утилита pg_restore.
В репозиториях операционных систем находится пакет postgresql-client, в состав
которого входят необходимые утилиты. Наличие и наименование пакета зависят от
репозиториев, которые используются в вашей операционной системе.
1. Запустите утилиту PolynomConfigurator.
2. Выберите пункт 2 – Настройка хранилищ.
3. Выберите пункт 2 – Создание хранилища.
4. Выберите пункт 2 – Создать базу данных по шаблону.
5. Следуя подсказкам мастера, введите необходимые данные:
имя создаваемого хранилища;
адрес и порт сервера баз данных;
имя и пароль пользователя СУБД;
имя создаваемой базы данных;
расположение шаблона базы данных (по умолчанию /opt/ascon/Polynom/Templates);
имя и пароль пользователя ПОЛИНОМ:MDM, который будет администратором
системы.
6. Проверьте указанные данные и введите значение "да", чтобы создать хранилище. Его
создание займет несколько минут.
Создание хранилища с подключением существующей базы данных
1. Запустите утилиту PolynomConfigurator.
2. Выберите пункт 2 – Настройка хранилищ.
3. Выберите пункт 2 – Создание хранилища.
4. Выберите пункт 3 – Подключить существующую базу данных.
5. Следуя подсказкам мастера, введите необходимые данные:
имя создаваемого хранилища;
адрес и порт сервера баз данных;
имя и пароль пользователя СУБД;
выберите базу данных, которую нужно подключить к хранилищу;
имя и пароль пользователя ПОЛИНОМ:MDM, который будет администратором
системы.
2.3.2.4
Редактирование хранилища
1. Запустите утилиту PolynomConfigurator.
2. Выберите пункт 2 – Настройка хранилищ.
3. Выберите пункт 3 – Редактирование хранилища.
4. Укажите номер хранилища.
5. Выберите дальнейшее действие и следуйте подсказкам мастера:
Создать пустую базу данных;
Создать базу данных по шаблону;
Подключить существующую базу данных;
Изменить конфигурацию хранилища.
Изменение конфигурации хранилища
1.
2.
3.
4.
5.
6.
2.3.2.5
1.
2.
3.
4.
2.3.3
Запустите утилиту PolynomConfigurator.
Выберите пункт 2 – Настройка хранилищ.
Выберите пункт 3 – Редактирование хранилища.
Укажите номер хранилища.
Выберите пункт Изменить конфигурацию хранилища.
Следуя подсказкам мастера, введите необходимые данные:
новое имя хранилища (оставьте поле пустым и нажмите клавишу <Enter>, чтобы
оставить имя хранилища без изменений);
адрес и порт сервера баз данных;
имя и пароль пользователя СУБД;
выберите базу данных, которую нужно подключить к хранилищу;
имя и пароль пользователя ПОЛИНОМ:MDM, который будет администратором
системы.
Удаление хранилища
Запустите утилиту PolynomConfigurator.
Выберите пункт 2 – Настройка хранилищ.
Выберите пункт 4 – Удаление хранилища.
Укажите номер хранилища.
База данных, которая была подключена к хранилищу, не будет удалена. Для ее
удаления воспользуйтесь инструментами СУБД.
Подключение к серверу ПОЛИНОМ:MDM
Подключение через Windows-клиент
По умолчанию сервер приложений принимает соединение с IP-адресом 127.0.0.1 на
порт 49001.
Чтобы
к
серверу
могли
подключаться
Windows-клиенты,
необходимо
сконфигурировать сервер на использование внешнего сетевого интерфейса (см.
раздел 2.3.2.2).
Чтобы подключиться к серверу ПОЛИНОМ:MDM через Windows-клиент, в окне
авторизации нажмите кнопку Выбрать сервер приложений, выберите пункт Указать
вручную и введите адрес и порт сервера.
Подключение через веб-браузер
Веб-клиент позволяет работать с данными в режиме чтения.
Подключаться к хранилищам через веб-браузер можно только в том случае, если вы
используете конфигурацию ПОЛИНОМ:MDM с веб-сервером. Веб-сервер доступен по
адресу http://<Имя вашего сервера>:5100.
Если вы используете Nginx в качестве прокси-сервера, порт указывать не нужно.
Глава 3
Проверка установки КОМПЛЕКСА РЕШЕНИЙ АСКОН
Запустите команды для проверки установки:
сервера приложений ЛОЦМАН:PLM:
▪ systemctl status loodsman-appserver.service
▪ systemctl status loodsman-loadtracker.service
сервиса доступа к файловым архивам ЛОЦМАН:PLM:
systemctl status loodsman-filearchive.service
сервиса балансировки подключений ЛОЦМАН:PLM:
systemctl status loodsman-loadbalancer.service
сервиса уведомлений ЛОЦМАН:PLM:
▪
systemctl status loodsman-mqagent.service
▪
systemctl status loodsman-mqmail.service
▪
systemctl status loodsman-mqtransform.service
▪ systemctl status loodsman-mqtransport.service
сервера приложений и веб-сервера ПОЛИНОМ:MDM:
systemctl status polynom*.service
Глава 4
Администрирование системы ПОЛИНОМ:MDM
через веб-интерфейс
Если вы используете конфигурацию ПОЛИНОМ:MDM с веб-сервером, вам будет
доступен веб-интерфейс администратора по адресу:
http://<Имя вашего сервера>/administrator.
Через веб-интерфейс вы можете:
создавать, редактировать и удалять хранилища;
просматривать и отключать сессии.
При первом запуске веб-интерфейса администратора откроется форма создания
учетной записи суперпользователя. Эта учетная запись используется только для
доступа к интерфейсу администрирования и не предназначена для подключения к
хранилищам с НСИ.
Для создания учетной записи вам потребуется токен авторизации, который
генерируется сервером ПОЛИНОМ:MDM при первом запуске веб-интерфейса
администратора. Токен находится в папке установки сервера ПОЛИНОМ:MDM в
файле /opt/ascon/Polynom/administrator.password. Скопируйте этот токен в форму
создания учетной записи суперпользователя.
После создания учетной записи вы будете автоматически перенаправлены на
страницу авторизации. После успешной авторизации откроется главная страница вебинтерфейса администратора со списком хранилищ. Вы можете создать новое
хранилище или подключиться к существующему.
Глава 5
Установка пакетов в закрытых сетях.
Для установки продуктов АСКОН для Linux в закрытых конфигурациях
инфраструктуры потребуется разместить скачанные пакеты в локальных
репозиториях изолированных сетей.
В качестве локальных репозиториев можно использовать зеркала официальных
репозиториев ОС, либо самостоятельно настроенные управляемые репозитории.
Инструкции по созданию локального репозитория или их зеркал можно найти на
страницах официальных сайтов операционных систем.
5.1
Установка на Astra Linux
Создание зеркала репозитория АСКОН
На компьютере с доступом к сети Интернет выполните следующие действия.
1. Создайте каталог для зеркала и перейдите в него:
mkdir ~/ascon-deb && cd ~/ascon-deb
2. Создайте зеркало репозитория АСКОН для deb-пакетов:
wget -np -L -m -nH --cut-dirs=1 https://repo.ascon.ru/stable/deb/{dists,pool}/
После скачивания структуры репозитория можно перенести и опубликовать во
внутреннем репозитории. Если используется свой управляемый локальный
репозиторий, то можно скачать только нужные пакеты и перенести в него.
На компьютере с доступом к сети Интернет выполните следующие действия:
1. Добавьте репозиторий АСКОН согласно инструкции на странице: https://repo.ascon.ru/.
2. Очистите кэш apt:
sudo apt-get clean
3. Для скачивания основных пакетов и пакетов зависимостей продуктов АСКОН
запустите команды:
▪
sudo apt install -d ascon-loodsman-appserver-23.1
▪
sudo apt install -d ascon-loodsman-notify-23.1
▪
sudo apt install -d ascon-loodsman-file-archive-service-23.1
▪
sudo apt install -d ascon-loodsman-load-balancer-23.1
▪ sudo apt install -d ascon-polynom-23.1
Скачанные deb-пакеты будут находиться в каталоге /var/cache/apt/archives/.
После скачивания структуры репозитория можно перенести и опубликовать пакеты во
внутреннем репозитории. Все файлы с расширением .deb из этой папки необходимо
перенести в закрытую сеть и разместить на сервере локального репозитория.
Для добавления deb-пакетов в репозиторий необходимо их поместить в каталог, из
которого этот локальный репозиторий будет наполняться.
Если для управления репозиторием используется reprepro, выполните следующие
действия.
Добавление одного deb-пакета:
sudo reprepro -b <путь_к_репозиторию> includedeb <кодовое_имя_дистрибутива>
<путь_к_пакету/имя_пакета>.deb
Добавление всех deb-пакетов из каталога:
sudo reprepro -b <путь_к_репозиторию> includedeb <кодовое_имя_дистрибутива>
<путь_к_пакетам>/*.deb
Более подробную информацию про работу с reprepro можно найти на странице
http://wiki.astralinux.ru/pages/viewpage.action?pageId=3277393.
Если для управления репозиторием используется aptly, выполните следующие
действия.
Добавление одного deb-пакета:
aptly repo add <имя_репозитория> <путь_к_пакету/имя_пакета>.deb
Добавление всех deb-пакетов из каталога:
aptly repo add <имя_репозитория> <путь_к_пакетам>/
Обновление публикации репозитория:
aptly publish update <кодовое_имя_дистрибутива> <точка_публикации>
Подробная документация по работе с aptly: http://www.aptly.info/.
5.2
Установка на РЕД ОС
Создание зеркала репозитория АСКОН
На компьютере с доступом к сети Интернет выполните следующие действия.
1. Создайте каталог для зеркала и перейдите в него:
mkdir ~/ascon-rpm && cd ~/ascon-rpm
2. Создайте зеркало репозитория АСКОН для rpm-пакетов:
wget -np -L -m -nH --cut-dirs=1 https://repo.ascon.ru/stable/rpm/redos/8.0/
Если используется свой управляемый локальный репозиторий, то можно скачать
только нужные пакеты и перенести в него.
На компьютере с доступом к сети Интернет выполните следующие действия.
1. Добавьте репозиторий АСКОН согласно инструкции на странице: https://repo.ascon.ru/.
2. Создайте каталог для пакетов:
▪
mkdir ~/packages
▪ cd ~/packages
3. Cкачайте основные пакеты и пакеты зависимостей продуктов АСКОН:
▪
sudo dnf download ascon-loodsman-appserver-23.1 --resolve
▪
sudo dnf download ascon-loodsman-notify-23.1 --resolve
▪
sudo dnf download ascon-loodsman-file-archive-service-23.1 --resolve
▪
sudo dnf download ascon-loodsman-load-balancer-23.1 --resolve
▪ sudo dnf download ascon-polynom-23.1 --resolve.
Скачанные rpm-пакеты будут находиться в каталоге ~/packages.
4. Все файлы с расширением .rpm из этой папки необходимо перенести в закрытую сеть
и разместить на сервере локального репозитория.
Для добавления rpm-пакетов в репозиторий необходимо их поместить в каталог к
остальным rpm-пакетам локального репозитория.
Если для управления репозиторием используется createrepo, после добавления
пакетов обновите публикацию:
createrepo --update <путь_к_пакетам>
Подробнее про работу с локальным репозиторием RedOS можно ознакомиться на
странице: http://redos.red-soft.ru/base/server-configuring/service-repositories/create-repo/
5.3
Установка на ALT Linux
Создание зеркала репозитория АСКОН
На компьютере с доступом к сети Интернет выполните следующие действия.
1. Создайте каталог для зеркала и перейти в него:
mkdir ~/ascon-alt && cd ~/ascon-alt
2. Создайте зеркало репозитория АСКОН для rpm-пакетов:
wget -np -L -m -nH --cut-dirs=1 https://repo.ascon.ru/stable/alt/p10/{x86_64,noarch}/
{base,RPMS.main}
Если используется свой управляемый локальный репозиторий, то можно cкачать
только нужные пакеты и перенести их в него.
Пакетный менеджер при скачивании в кэш меняет имена файлов, добавляя
спецсимволы, поэтому использовать метод загрузки пакетов в кэш не рекомендуется,
т.к. их потом не удастся корректно добавить в управляемый локальный репозиторий.
В связи с этим рекомендуется выкачивать нужные пакеты вручную с помощью
браузера, либо использовать для этого какой-то скрипт по аналогии с командой
создания зеркала.
Нужные скачанные rpm-пакеты необходимо перенести в закрытую сеть и разместить
на сервере локального репозитория.
Для добавления rpm-пакетов в репозиторий необходимо их поместить в каталог к
остальным пакетам локального репозитория ALT Linux.
Если для управления репозиторием используется genbasedir из состава apt-repo-tools,
после добавления пакетов обновите публикацию:
genbasedir --bloat --progress --topdir=<путь_к_пакетам> <архитектура> <компонент>
Пример:
genbasedir --bloat --progress --topdir=/repo/alt/p10/x86_64/RPMS.main x86_64 main
Подробнее про управляемый репозиторий для ALT Linux можно почитать на странице:
http://www.altlinux.org/APT_%D0%B2_ALT_Linux/CreateRepository.