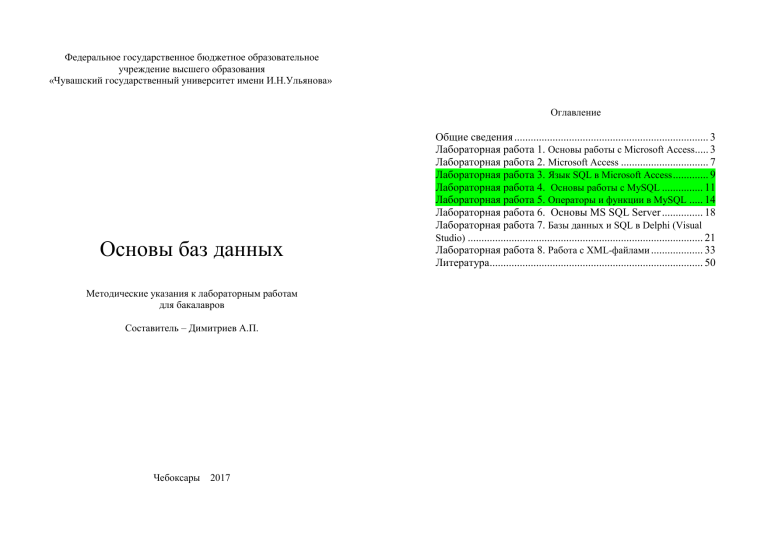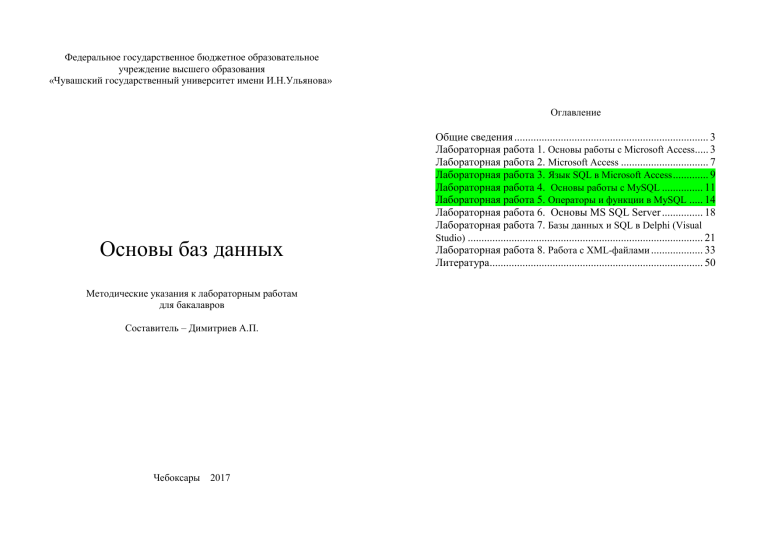
Федеральное государственное бюджетное образовательное
учреждение высшего образования
«Чувашский государственный университет имени И.Н.Ульянова»
Оглавление
Основы баз данных
Методические указания к лабораторным работам
для бакалавров
Составитель – Димитриев А.П.
Чебоксары
2017
Общие сведения ....................................................................... 3
Лабораторная работа 1. Основы работы с Microsoft Access..... 3
Лабораторная работа 2. Microsoft Access ................................ 7
Лабораторная работа 3. Язык SQL в Microsoft Access ............. 9
Лабораторная работа 4. Основы работы с MySQL ............... 11
Лабораторная работа 5. Операторы и функции в MySQL ..... 14
Лабораторная работа 6. Основы MS SQL Server ............... 18
Лабораторная работа 7. Базы данных и SQL в Delphi (Visual
Studio) ...................................................................................... 21
Лабораторная работа 8. Работа с XML-файлами ................... 33
Литература.............................................................................. 50
Общие сведения
Согласно стандарту, утвержденному в Министерстве образования и науки РФ в 2009 г., специалист по прикладной информатике должен был решать задачи проектирования баз данных
(БД), знать базы данных и системы управления базами данных
(СУБД) для информационных систем различного назначения. По
выпускник программной инженерии должен был демонстрировать навыки применения СУБД. По стандарту 2015 г., выпускник, освоивший программу бакалавриата по прикладной информатике, должен обладать способностью осуществлять ведение
базы данных и должен быть готов к проведению работ по загрузке баз данных. Далее рассматривается применение СУБД
Microsoft Access, MySQL, MS SQL Server использование системы программирования Delphi и среды разработчика Visual Studio
для обращения к БД, XML-файлы.
Варианты предметной области:
1. Преподаватели (ФИО, должность, степень, звание, адрес,
стаж работы в ЧГУ) и требуемые по их предметам в библиотеке книги (название, автор, объем, место хранения, год выпуска, реферат).
2. Студенты, зарегистрированные в библиотеке (фамилия, имя,
отчество, год рождения, адрес, курс, дата регистрации, история выдачи книг) и взятые ими книги (инвентарный №,
название, автор, издательство, город, объем, скан обложки,
реферат).
3. Аудитории (путь из деканата, размер, описание, дата создания, фото, название, корпус, координаты), посещающие их
студенты (группа, дни недели, пары) и преподаватели (ФИО,
дни недели, пары).
4. Семестровые планы (группа, предмет, число лекций и др. видов учебной работы, № семестра) и соответствующие группы
(номер, курс, число студентов, направление).
Лабораторная работа 1
Основы работы с Microsoft Access
В данной работе рассмотрена СУБД Microsoft Access. Имеются разные версии: 2003, 2007, 2010 , у которых отличается
3
пользовательский интерфейс.
Задание. Использовать для базы данных предметную область по варианту, дополненную несколькими связанными таблицами произвольного содержания.
1. Создать базу данных (БД).
- в версии 2007:
После запуска программы Microsoft Access создайте «Новую пустую БД».
Ссылка для этого «Новая БД», туда надо нажать, справа выбрать папку, ввести
имя БД и нажать «Создать». Будет открыта «Таблица1», туда надо ввести любое значение и закрыть. При закрытии появляется окно с вопросом, сохранить
ли, нажмите «Сохранить» и введите имя таблицы по варианту.
2. Изменить набор полей и таблиц (добавить, переименовать
для своего варианта).
- в версии 2003:
После создания или открытия БД будет видно окно, в нем выберите «Таблицы»
и среди таблиц ту, в которой меняется набор полей. Например, «Контакты».
Затем нажмите кнопку «Конструктор», или щелкните по названию таблицы
правой клавишей мыши (ПКМ) и выберите «Конструктор». Появится список
полей таблицы, где указаны их имена, типы и др. информация. Здесь поменяйте имена полей на нужные по варианту, лишние удалите. Для удаления щелкните ПКМ слева от имени поля. Чтобы добавить поле, впишите в конец списка
его название, справа выберите тип (текстовый, числовой и т.д.). В конце закройте окно со списком с сохранением изменений. Для создания таблицы выберите пункт «Создание таблицы с помощью мастера». Далее следуйте указаниям мастера создания таблиц: выберите из списка поля, задайте имя таблицы
(связи можно не создавать) и нажмите «Готово».
- в версии 2007:
Разверните на левом краю экрана «Область переходов», если она свернута. В
главном меню выберите «Создание», затем нажмите пиктограмму «Таблица».
Откроется таблица, введите туда данные, закройте и сохраните. Выберите одну
из таблиц с помощью ПКМ, выберите в контекстном меню «Конструктор».
Измените названия полей для своего варианта, добавьте еще поле, выберите
тип данных поля. Закройте и сохраните.
3.
Заполнить все таблицы БД 10 записями со всеми поля-
ми.
Как это сделать: Дважды щелкните на имени таблицы, куда будут вводиться данные. В поле «Счетчик» данные вводятся автоматически, вручную в него
вводить нельзя. В другие поля вводите данные с клавиатуры или копируйте из
заранее имеющегося текста. Нельзя вводить буквы в числовые поля. Некоторые поля могут иметь большой объем, например, реферат. Для таких полей
используют тип МЕМО. Чтобы ввести несколько строк в такое поле, растяните
вниз строку слева мышью и для ввода с новой строки нажимайте «Ctrl»+
«Enter», потом набирайте текст, и так несколько раз.
4
4. Создать свою форму ввода с помощью мастера, содержащую поля, метки и кнопки для перехода по записям.
- в версии 2003:
Перечисленные элементы находятся в «Вид», «Панель элементов». Для создания формы выберите окно и нажмите «Формы». Затем выберите «Создание
формы с помощью мастера» и следуйте указаниям мастера (рис. 1).
Рис. 2 – Создание кнопок
Среди элементов управления щелкните «Надпись», потом щелкните на форме,
куда будет помещаться надпись, и введите «Найти». Закройте и сохраните
форму. Проверьте, как работает кнопка.
Рис. 1 – Окно мастера
А именно, выберите таблицу, куда форма будет вводить данные, и поля этой
таблицы. Для выбора поля выделите его мышью и нажмите кнопку «стрелка
вправо» (знак «больше»), при этом имя поля будет перенесено из левого в правый список. Для обратного переноса нажмите кнопку «стрелка влево». Для
выбора всех полей нажмите кнопку «две стрелки вправо». В следующем окне
выберите внешний вид формы, например, «В один столбец», затем выберите
стиль и задайте имя формы. После нажатия «Готово» можно будет вводить
данные с этой формой. Она уже содержит поля, метки и кнопки для перехода
по записям.
- в версии 2007:
В «Области переходов» выделите одну из таблиц, с которой должна быть связана форма. В главном меню нажмите «Создание», затем пиктограмму «Форма». Закройте появившуюся форму, сохраните. Нажмите на нее с помощью
ПКМ в «Области переходов», выберите в контекстном меню «Конструктор».
Растяните форму вниз, чтобы помещалась кнопка. Среди элементов управления (вверху) щелкните «Кнопка», потом щелкните на форме, куда кнопка будет помещаться. В появившемся окне (рис. 2) выберите «Найти запись» и
нажмите «Готово».
5. Изменить формы для ввода (шрифт, размер).
Как это сделать: Нажмите имя изменяемой формы с помощью ПКМ, в появившемся контекстном меню нажмите «Конструктор». Потом выберите (обязательно однократным щелчком мыши) тот элемент, шрифт и размер которого
нужно изменить, например, метку «Имя». В верхней части экрана выберите
другие название и размер шрифта, например, вместо «MS Sans Serif 8» - «Times
New Roman 10».
6. Создать отчет с помощью мастера, проверить работу.
- в версии 2003:
Для создания отчета нажмите «Отчеты». Затем выберите «Создание отчета с
помощью мастера». Потом следуйте указаниям мастера: выберите таблицу,
откуда отчет будет брать данные, и поля (как на рис. 1). Задайте порядок сортировки, выберите вид макета для отчета, стиль и задайте имя отчета1. Нажмите «Готово».
- в версии 2007:
В главном меню выберите «Создание», нажмите пиктограмму «Мастер отчетов». Потом следуйте указаниям мастера: выберите таблицу, откуда отчет будет брать данные, и поля (как на рис. 1). Задайте порядок сортировки, выберите
вид макета для отчета, стиль и задайте имя отчета1. Нажмите «Готово».
7. Создать новые связи между таблицами.
Как это сделать: Для этого нужно, чтобы две таблицы имели индексное поле,
и связь надо сделать по этим двум полям. Чтобы сделать поле индексным, в
1
5
Если это необходимо
6
конструкторе таблиц выберите поле, затем внизу напротив «Индексированное
поле» выберите «Да». Поле первой таблицы сделайте ключевым, для него
«Совпадения не допускаются», а для поля второй таблицы выберите «Совпадения допускаются». Для создания связи используется схема данных, появляющаяся при нажатии на ПКМ в пустой области около таблиц (в версии 2003)
или при выборе в главном меню «Работа с БД», «Схема данных». Если в схеме
данных нет таблиц, добавьте туда обе таблицы из открывшегося окна. С помощью мыши перенесите название поля в одной таблицы на название поля в другой таблице. Microsoft Access нарисует стрелку, означающую связь. Закройте и
сохраните схему данных. В итоге при открытии таблицы слева становятся видны знаки «+», при нажатии на которые выводятся записи из связанной таблицы, где индексное поле имеет такое же значение.
8. Сортировать (то есть, расположить по алфавиту) и
фильтровать записи. Фильтрование приводит к тому, что на
экран выводятся не все записи, а например, только имеющие
значение фамилии «Иванов».
Как это сделать: Для сортировки по алфавиту откройте таблицу. Потом
нажмите в панели «Таблица» (или, если Access 2007, в группе пиктограмм
«Сортировка и фильтр») кнопку «А->Я», а для обратного порядка - «Я->А».
Для фильтрования нажмите ПКМ на одной из ячеек и выберите в контекстном
меню «Фильтр по выделенному», а в Access 2007 – равно (в кавычках чему
равно).
Контрольные вопросы. Для чего нужна форма? Что из себя
представляет отчет? Какие Access предлагает шаблоны? Какие
существуют в Access типы полей?
Лабораторная работа 2
Microsoft Access
Теория. Пояснения к пунктам задания.
1. Имеются разные СУБД, и разным пользователям приходится
работать в различных системах. Некоторые действия легче выполнить в Microsoft Access, а другие в привычной для пользователя системе. Экспорт и импорт позволяют обмениваться данными между различными СУБД. Применение форматов: HTML
используется в Интернете, ТХТ распознаётся в SQL Server и
MySQL, dBase IV обрабатывается в Delphi, Excel позволяет создавать диаграммы.
2. Поле со списком позволяет выбрать данные из заранее составленного списка, чтобы для каждой записи не вводить эти строки
вручную. Поиск данных в базе – одна из важнейших функций
7
любой СУБД, а индексирование ускоряет поиск. Вычисляемые
поля позволяют не хранить лишние данные, если их получение
на основе имеющихся данных однозначно и не замедляет существенно работу.
3. Пароль БД – один из уровней защиты информации Microsoft
Access. Он не позволяет лицам, не знающим пароль, работать с
этой БД в Access, однако следует иметь в виду, что сами данные
легко могут быть считаны в текстовом редакторе.
Задание.
1. Выполнить для своей заполненной в лабораторной работе 1 таблицы экспорт, затем импорт в следующих форматах: HTML, TXT, dBase IV, Excel. При этом необходимо
сохранять названия столбцов и следить за сохранением
типов данных. Просмотрите полученные файлы. Исходная таблица должна иметь ключевое поле, чтобы записи
в получаемом файле были отсортированы.
Как это сделать: Для экспорта выделите имя таблицы, из меню «Файл» (в
Access 2007 из контекстного меню) выберите «Экспорт», укажите папку, имя
файла и тип файла, т.е. формат. Галочку «сохранить формат» ставьте для Excel
и HTML. Для текстового файла (ТХТ) выберите «С разделителями», укажите
разделитель, которого заведомо не может быть в данных таблицы, например,
«@». Результат экспорта для dBase можно просматривать через Far Manager.
Чтобы увидеть в виде таблицы, воспользуйтесь Excel.
Чтобы сделать импорт в Access 2003, откройте или создайте БД, в меню
«Файл» выберите «Внешние данные», «Импорт». Укажите папку, имя и тип
файла.
Чтобы сделать импорт в Access 2007, в меню выберите «Внешние данные»,
в группе пиктограмм «Импорт» выберите, из какого формата будут браться
данные. В появившемся окне выберите файл с данными.
2. Создать поле со списком на форме. Проверить работу
поля со списком. Создать на форме кнопку для поиска в
индексированной БД. Проверить работу, и что БД индексированная (в конструкторе таблиц). Создать запрос с
вычисляемым полем. Запустить полученный запрос.
Как это сделать: Для создания поля со списком в конструкторе форм выбрать
из панели элементов (Access 2003) или из группы пиктограмм «Элементы
управления» (Access 2007) «Поле со списком» и далее «отвечать» на вопросы
Microsoft Access. Если в Access 2003 нет панели элементов, выбрать ее в меню
«Вид». Там же, где поле со списком, выбрать и кнопку (для поиска выбрать
«Найти запись» в предлагаемом списке). Для создания вычисляемого поля в
конструкторе запросов изменять заголовок столбца, например, [Код]+1, причем первый столбец должен ссылаться на числовое поле.
3. Задать пароль БД и проверить его работу.
8
Как это сделать: При открытии файла БД рядом с кнопкой «Открыть» появляется стрелка вниз, на которую нужно нажать. В списке выберите «Монопольно».
- в версии 2003:
В меню «Сервис» выбрать «Защита», «Задать пароль БД» (рис. 4).
- в версии 2007:
В меню «Работа с БД» выбрать пиктограмму «Зашифровать паролем».
«Запрос» выберите «Перекрестный» (в Access 2003) либо нажмите пиктограмму «Перекрестный» (в Access 2007). Напротив слева в списке «Перекрестная
таблица» для одного из полей выберите «Заголовки строк», для другого «Заголовки столбцов», для третьего «Значение», а вместо групповой операции
«Группировка» - «Sum». Причем третье поле должно быть числового типа. Для
запуска запроса нажимайте кнопку «красный "!"» или в меню «Запрос» выберите «Запуск» (в Access 2003). Либо закройте конструктор запросов с сохранением и дважды нажмите имя запроса.
2. Запросы с параметрами. Параметры вводятся при запуске
запроса.
Рис. 4 – Пароль
Введите пароль и подтверждение, и при следующем открытии БД Microsoft
Access спросит пароль.
Контрольные вопросы. Какие форматы Microsoft Access
предлагает для импорта? Какие форматы Microsoft Access предлагает для экспорта? Какие элементы могут быть на форме в Access? Какие слова употребляются в Visual Basic?
Список рекомендуемой литературы
1. Симонович С. В. Информатика. Базовый курс: Учебник для вузов. 3-е изд.
Стандарт третьего поколения. – СПб.: Питер, 2011. – 640 с.
Лабораторная работа 3
Язык SQL в Microsoft Access
Теория. Запросы Access позволяют автоматически выполнять
некоторые действия с таблицами и данными в них, не зная языка
Visual Basic (они автоматически формируются на SQL). Язык
SQL – универсальный язык работы с БД, используемый во многих СУБД. В данной лабораторной работе предполагается знакомство с этим языком.
Задание. Просмотрите программы SQL для всех запросов
(см. далее). Для просмотра программы SQL в меню Вид выберите команду Режим SQL (в Access 2003) либо нажмите пиктограмму «Режим» и выберите «SQL» (в Access 2007). Выполните
следующие запросы для таблиц по вариантам (см. работу 1):
1. Перекрестные запросы. В итоге видна таблица, столбцы
которой имеют названия, взятые из одного из столбцов таблицы.
Как это сделать: Создайте запрос. Перейдите в конструктор запросов. В заголовке столбцов запроса указывается действие с полем с использованием
квадратных скобок. Например, если поле называлось «сумма», выражение будет [сумма]+[1], где «1» - название параметра.
3. Запросы на суммирование. Суммируются значения числового поля для записей с одинаковыми значениями в полях,
имеющих групповую операцию «группировка». Например, можно суммировать объем для Ивановых.
Как это сделать: Создайте запрос. Перейдите в конструктор запросов. Групповая операция числового поля устанавливается в «Sum». Чтобы были видны
групповые операции в Access 2007, нажмите пиктограмму «Перекрестный запрос», затем пиктограмму «Выборка» в группе «Тип запроса».
Пример текста на SQL для запроса на суммирование:
SELECT TBL_01.F_01, Sum(TBL_01.[Денежная сумма]) AS [Sum-Денежная
сумма] FROM TBL_01 GROUP BY TBL_01.F_01;
4. Запросы на выполнение:
4.1. Запросы на обновление. Например, к фамилии добавляется строка «а», или сумма умножается на 0,13.
Как это сделать: В конструкторе запросов в меню «Запрос» (либо в группе
пиктограмм «Тип запроса») выбрать «Обновление». Далее, если поле называлось «сумма», записать «[сумма]*0,13» напротив «Обновление».
4.2. Запросы на добавление записей
Как это сделать: В конструкторе запросов в меню «Запрос» (либо в группе
пиктограмм «Тип запроса») выбрать «Добавление». Затем выбрать таблицу,
куда будут добавляться записи. Установить условие отбора, например, чтобы
добавлялись не все, а у кого сумма больше 100, т.е. для поля «сумма» вписать
«>100».
4.3. Запросы на удаление. Удаление производится по
условию, например, для суммы меньше 100 (если в таблице такие были). Выполняется аналогично п.4.2., вместо «Добавление»
- «Удаление».
Как это сделать: Создайте запрос. Перейдите в конструктор запросов. В меню
9
10
4.4. Запросы на создание таблицы. Выполняется аналогично п.4.2., вместо «Добавление» - «Создание таблицы». Затем
задается имя создаваемой таблицы, условие отбора.
5. Запрос SQL. Создайте и запустите в Access запрос SQL.
Пусть, например, имеются две таблицы – AUDIT и
WEEKS. Создайте простой запрос, в конструкторе запросов выполните следующее:
- в версии 2003: в меню выберите «Запрос», «Запрос SQL»,
«Объединение»;
- в версии 2007: в группе пиктограмм «Тип запроса» выберите «Объединение».
Введите текст запроса:
SELECT nom, aud FROM audit UNION SELECT nom,week FROM
weeks;
Вместо использованных имен таблиц и столбцов введите
имена по своему варианту. Запустите запрос.
Контрольные вопросы. Какие слова употребляются в языке
SQL? В чем отличие вида SQL для запроса на добавление и запроса на суммирование? Какой из созданных в лабораторной
работе запросов больше по объему текста? Что содержит запрос
(в виде SQL) – результат п. 4.1?
Лабораторная работа 4
Основы работы с MySQL
Для работы нужно иметь ОС Windows, MySQL Server,
MySQL Query Browser. Вместо MySQL Query Browser можно
использовать другую оболочку, например, MySQL Workbench.
Задание. При выполнении данной лабораторной работы выполнить все следующее, занося в отчет результаты.
1. Создание таблицы.
Для этого запускаем MySQL Query Browser (или MySQL
Workbench) (если нет в компьютере, можно запускать с
флэшки), вводим имя пользователя «setiam» и пароль и «210102»
(в действительности возможны другие значения, такие как
«user» без пароля, см. рис. 1). Чтобы запустить, надо, чтобы программа была на локальном диске, а если она в сети, надо скопировать на локальный диск и запустить оттуда, при этом нельзя в
11
пути к файлу использовать русские буквы и пробелы. Иначе
программа MySQL Query Browser будет работать с ошибками.
Рис. 1 – Окно входа в MySQL Query Browser
Нажимаем на схему (базу данных, в группе Schemata) с помощью правой клавиши мыши (ПКМ) и выбираем в списке
«Create New Table» (создать таблицу). Появляется окно, где вводится имя таблицы (например, t2, а так как это имя, возможно,
уже использовано, другое имя, которого нет), затем заполняем
имена столбцов (Column), выбираем их тип: для fio –
Varchar(20), для summa – Integer, для (рис. 2).
Нажимаем кнопку «Apply Changes», в появившемся окне с
текстом запроса – «Execute», затем «Close».
2. Ввод данных.
Чтобы заполнить таблицу данными, в группе Schemata
находим созданную таблицу, дважды нажимаем. Вверху можно
прочитать текст запроса на выборку всех записей «SELECT *
FROM bd2.t2 t;», нажимаем около него кнопку «Execute». Вначале таблица пуста, нажимаем внизу «Edit» и вводим данные.
Надо ввести несколько строк. В конце нажимаем внизу «Apply
Changes» для внесения изменений.
12
Выполнить сортировку таблицы и различные запросы на выборку. Для этого текст запросов на языке SQL можно сформировать в Access (необязательно, через конструктор запросов, вид,
SQL) и затем скопировать в MySQL Query Browser. Для сортировки используется «ORDER BY»,например:
SELECT * FROM bd2.t2 t ORDER BY fio;
Здесь надо заменить имена на свои названия.
Выполнить другой запрос на выборку, сгруппировывающий
по одинаковым фамилиям:
SELECT * FROM bd2.t2 t GROUP BY fio;
Рис. 2 – Структура создаваемой таблицы
5. Прочие действия.
Вывести данные таблицы, затем изменить существующие
данные, например вместо инициалов полностью ввести имя и
отчество. Выполнить поиск и замену данных (рис. 3). Надо ввести существующие данные, чтобы программа могла их найти и
заменить.
3. Изменение структуры таблицы.
Добавим столбцы. Для этого выбираем «Edit Table» после
нажатия ПКМ на таблицу, вводим, например, Column Name =
Photo, Datatype = MEDIUMBLOB, убираем галочку «Not Null»,
нажимаем кнопку «Apply Changes».
4. Выполнение запросов.
Выполнить различные запросы, например:
SELECT VERSION(), CURRENT_DATE;
SELECT SIN(PI()/4), (4+1)*5;
Создание БД:
CREATE DATABASE i;
Определение новой таблицы:
CREATE TABLE t (name VARCHAR(20), owner
VARCHAR(20), species VARCHAR(20), sex CHAR(1), birth
DATE, death DATE).
Примечание: имя «t» вероятно уже использовано, вместо
него надо другое, начинающееся с символа буквы, из латинских
букв и цифр.
13
Рис. 3 – Поиск данных
Просмотреть справку по операторам MySQL. Она внизу
справа, отдельные пункты Data Manipulation и Data Definition (на
английском). Просмотреть историю выполненных запросов (в
закладке History, внизу).
Контрольные вопросы. По каким операторам имеется
справка в МуSQL? Что указывается при создании таблицы? Какие из созданных в лабораторной работе запросов не выполняются и почему? Сколько таблиц находится в схеме, с которой
производились операции?
14
Лабораторная работа 5. Операторы и функции в MySQL
Теоретическая часть. Скрипт MySQL содержит несколько
запросов, для выполнения нужно нажимать на нужную строку и
запускать, потом на следующую строку и запускать и т.д. Можно запустить и автоматически все сразу. Пример скрипта, изменяющего в поле Fio первую букву на строчную. Он сохраняется
в файл sc1.scl или с другим именем, но с расширением SCL, апострофы должны быть прямыми.
SELECT * FROM t1 t;
UPDATE t1 SET
`Fio`=CONCAT(upper(left(`Fio`,1)),substr(`Fio`,2));
SELECT * FROM t1 t Order by Sum;
Примечания по функциям.
1. upper преобразует строчные буквы в прописные, lower наоборот.
2. left возвращает левую часть строки, длиной указанным числом.
3. substr возвращает часть строки, начиная от символа с номером,
указанным в качестве второго аргумента, и, если есть третий аргумент, то равной ему длиной.
Задание. Создайте отчет по лабораторной работе и вносите
туда результаты. Создайте скрипт наподобие приведенного выше, сохраните в виде файла, чтобы он менял не первую букву на
строчную, а букву по номеру варианта + 1. Для проверки работы
измените сначала буквы поля Fio на строчные. В MySQL откройте созданный скрипт, запустите. Проверьте, что буквы изменились на прописные. Пример для 30 варианта (он меняет
наоборот на строчную):
UPDATE t1 SET `Fio`= CONCAT(CONCAT(left(`Fio`,30),
lower(substr(`Fio`,31,1)), (substr(`Fio`,32))));
Экспортируйте ResultSet в таблицу Excel (рис. 1).
Рис. 1
Откройте полученный файл в Excel, проверьте эквивалентность. Экспортируйте еще в форматы html и xml, проверьте эквивалентность.
Перейдите к БД с именем bd2 (или другой существующей),
введя
use bd2;
В БД создайте следующие таблицы (см. рис. 2, 3; имена
таблиц измените, так как вероятно данные имена уже используются) и заполните данными, причем в конце фамилий допишите
номер своего варианта по списку, например Ivanov1.
Рис. 2 – Таблица qwer
15
16
милии должны перестать повторяться. В запросе B замените
слово inner на left; должны выводиться все строки первой таблицы, а если нет соответствия во второй, справа будут пустые значения (NULL). Затем замените left на right; результат должен
быть противоположный.
Рис. 3 – Таблица t2
Оператор (команда) JOIN
Введите запрос B следующего вида:
SELECT * FROM qwer inner join t2 p on (qwer.w = p.fio);
Должен появиться результат наподобие рис. 4, в котором
выводятся только записи, у которых есть соответствия в полях
обеих таблиц.
Рис. 4 – Результат запроса select inner join
Выполните тот же запрос, но добавьте до точки с запятой
«order by w»; таблица будет выведена в алфавитном порядке фамилий. То же самое сделайте, заменив слово order на group; фа-
17
Оператор UNION
Выполните следующий запрос:
SELECT w, q FROM qwer UNION SELECT fio, summa
FROM t2;
Должно отобразиться последовательно содержимое указанных полей обеих таблиц.
Модифицируйте запрос следующим образом:
(SELECT w, q FROM qwer) UNION (SELECT fio, summa
FROM t2) ORDER BY w;
Список будет выведен в алфавитном порядке. Добавьте перед точкой с запятой «LIMIT 5,4», будет выведено только 4
строки, начиная с 5-й.
Контрольные вопросы.
Что позволяет сделать Join? Что позволяет сделать оператор
Union? Как выглядят результаты экспорта?
Лабораторная работа 6. Основы MS SQL Server
1. Таблицы
Запустите среду MS SQL Server Management Studio, например из группы программ Microsoft SQL Server 2008 R2. Выполните соединение с сервером (в окне).
В окне «Обозреватель объектов» выберите БД из доступных. Нажмите ПКМ на «Таблицы», выберите «Создать таблицу». Введите по варианту имена столбцов, тип данных. Закройте
окно создания таблицы, введите имя таблицы. Просмотрите
названия столбцов и их типы у существующей системной таблицы.
Нажмите на одну из таблиц ПКМ и выберите «Выбрать
первые 1000 строк».
2. Запросы
18
Создайте запрос на языке SQL (для этого есть кнопка «Создать запрос»). Например, SELECT *
FROM
dbo.backupset;
Запустите запрос, нажав кнопку «! Выполнить».
Закройте программу, запустите заново, выберите при соединении SQL Server Compact.
Создайте там таблицы по своему варианту, заполните данными. Например, выполните запрос:
insert into tt values ('123');
затем для просмотра:
select * from tt;
Добавьте индекс в свою таблицу (нажав ПКМ слове «Индексы» и далее выбрав в окне столбец).
3. Мастер импорта и экспорта SQL Server
Запустите программу «импорт и экспорт данных (32разрядная версия)», она в «Пуск», «Все программы», «Microsoft
SQL Server 2008». Выберите «Источник данных» - Microsoft Access. Выберите файл с БД Access 2003 (рис. 1).
Рис. 1
Нажмите «Далее». Выберите назначение (куда копировать
данные) – «Плоский файл». Введите имя файла, например
e:\sql.txt, нажмите «Далее». В окне выбора копирования таблицы
или запроса выберите сначала «Скопировать данные из одной
или нескольких таблиц», нажмите «Далее» и посмотрите имена
таблиц. Выберите таблицу, нажмите «Просмотр», чтобы увидеть
названия полей и сами данные. Определить, по которому полю
будет сортировка, например, «Цена». Нажмите «ОК».
Нажмите «Назад», затем выберите «Написать запрос, указывающий данные», нажмите «Далее». Введите текст запроса,
например,
select * from `Поставки` ORDER BY `Цена`;
Нажмите «Выполнить анализ», должно появиться сообщение «Эта инструкция SQL допустима». Нажмите «Далее» три
раза, потом «Готово». Найдите в компьютере полученный текстовый файл, например, e:\sql.txt, просмотрите.
19
20
Снова запустите программу «импорт и экспорт данных (32разрядная версия)». Назначением выберите Microsoft Access и
другой файл Access, который можно получить копированием
первого файла в другую папку. Выберите «Скопировать данные
из одной или нескольких таблиц», нажмите «Далее». Выберите
таблицу, из которой будет копироваться, и введите имя таблицы,
которого не было, в столбце «Назначение» (рис. 2). Нажмите два
раза «Далее», «Готово». Проверьте, что в файле БД Access появилась новая таблица.
Лабораторная работа 7
Базы данных и SQL в Delphi и Visual Studio
Для работы нужно иметь ОС Windows, Turbo Delphi, Visual
Studio, MS Access. Далее, как правило, в скобках указан текст
для Visual Studio C#, без скобок – для Delphi.
1. Создание приложения
Запускаем Turbo Delphi или другую систему визуального
программирования (Visual Studio и т.п.). Создаем новое Win32
приложение (приложение Windows Forms). На форму размещаем
две панели. Устанавливаем свойства (см. табл. 1). На нижнюю
панель помещаем кнопку Button1,
текстовое поле Edit1
(textBox1) и DBNavigator1 из группы DataControls (BindingNavigator из «Данные»). На верхнюю панель помещаем DBGrid1
(DataGridView), DataSource1 (BindingSource), а из группы DBGo
- компоненты ADOConnection1 и ADOTable1.
Снова запустите программу. Выберите источник «Плоский
файл» и укажите созданный ранее файл, нажмите «Далее». Выберите назначение - Excel, выберите в компьютере существующий файл Excel. Нажмите «Далее» 4 раза, «Готово». Найдите в
компьютере этот файл Excel, откройте и найдите полученные
данные.
Контрольные вопросы.
Как выглядят результаты экспорта в «Плоский файл»? Как
выглядят результаты экспорта в Microsoft Access? Как выглядят
результаты экспорта в Excel?
Таблица 1 –Устанавливаемые свойства компонентов
Компонент
Свойство
Устанавливаем в Примечание
Panel1
Align
AlBottom
Чтобы она была
(Dock)
(Bottom)
низом для Panel2
Panel2
Align
AlСlient
Чтобы занимала
(Dock)
(Fill)
все оставшееся
место
Panel2.Button1
Caption (Text)
«Найти»
Для поиска
Panel2.Edit1
Text
«Текст»
Вводимый текст
DBGrid1 и
DataSource
DateSource1
Выводимая табDBNavigator1
(наподобие
лица и навигатор
tBL01BindingSource)
по БД
Далее таблица для Delphi. Для Visual Studio устанавливается с помощью мыши, после щелчка на треугольнике в правом верхнем углу DataGridView1
DataSource1
DataSet
ADOTable1
Источник данных
ADOConnection1
ConnectionString
Microsoft Jet 4.0
Может быть,
OLE DB Provider надо подклюили Access
чаться к БД в
Access 2003, тогда это Microsoft
21
22
Рис. 2
Jet 4.0 OLE DB
Provider
При
установке
свойства
ConnectionString
(db1ConnectionString) выбираем провайдер (поставщик данных)
(источник данных) Jet 4.0 OLE DB Provider (файл базы данных
Microsoft Access), затем файл БД Access, который предварительно надо создать с двумя таблицами, содержащими строки с данными, и сохранить в версии Access 2003.
Свойство TableName (имя таблицы) компонента ADOTable1
выбираем из списка после подключения, например, t1.
Для компонента ADOTable1 свойство Active устанавливаем
в True. После этого DBGrig1 должен показывать значения данных.
Сохраните проект и запустите его. Проверьте работу компонента DBNavigator1 (перемещение по записям, их добавление
и удаление). В Visual Studio данные после закрытия программы
теряются. Чтобы этого не было до перекомпиляции, создайте в
DBNavigator1 кнопку (для этого нажмите крайний ярлык), событию
Click
назначьте
в
процедуре
действие
а) в Delphi
this.tBL_01TableAdapter.Update(this.db1DataSet.TBL_01);
где TBL_01 – имя таблицы в БД Access, можно его изменить. В
папке с названием наподобие
C:\Documents and Settings\Администратор\Мои
документы\Visual Studio
2010\Projects\WindowsFormsApplication5\ WindowsFormsApplication5\bin\Debug
должен находиться исполняемый файл с примерным названием
WindowsFormsApplication5.exe и файл БД Access db1.mdb. Выйдите из Visual Studio, запустите исполняемый файл, добавьте в
таблицу данные. Закройте приложение, запустите БД Access.
Проверьте наличие новой записи.
Программа должна выглядеть примерно так (рис. 6):
23
б) в Visual Studio
Рис. 6 – Скриншот программы
2. Поиск в таблице
Закройте программу и нажмите дважды на кнопку «Найти».
Введите текст для процедуры обработчика нажатия кнопки (где
стоит курсор). В Delphi:
var s:string; begin s:=Edit1.Text;Adotable1.Locate('Fio',s,[]) end;
В Visual Studio:
{
for (int i = 0; i < dataGridView1.RowCount; i++)
{
for (int j = 0; j < dataGridView1.ColumnCount; j++)
{
if (dataGridView1.Rows[i].Cells[j].Value == null)
{break;}
24
if (textBox1.Text ==
dataGridView1.Rows[i].Cells[j].Value.ToString())
{ dataGridView1.CurrentCell =
dataGridView1.Rows[i].Cells[j];
dataGridView1.FirstDisplayedScrollingRowIndex = i;
}}}}
break;
Запустите еще раз проект и проверьте, выполняется ли поиск введенного в поле Edit1 (textBox1) текста. Для размещения
элементов слева от Panel2 и DBGrid1 (dataGridView1) измените
их свойства Align (Dock) на alCustom (None), оттяните вправо и
поместите слева еще одну панель Panel3 со свойством Align =
alLeft (Dock = Left). Верните для Panel2 и DBGrid1 (dataGridView1) свойство Align в alClient (Dock = Fill).
3. Связь с другой таблицей БД Microsoft Access
Введем еще таблицу Ll в Microsoft Access, связанную с t2,
которая выводилась в форме (рис. 7), по полю fio.
Помещаем на форму еще компоненты – DataSource2,
ADOTable2, ADOConnection2, DBGrig2, DBNavigator2
(DBNavigator1, остальное в C# появляется само при выборе).
В Delphi
Связываем компоненты между собой аналогично предыдущему набору компонентов (с цифрой 1). В Microsoft Access
создаем БД db6 с таблицей Ll, содержащей поля f, SiteFull,
PictFull. В качестве провайдера для ConnectionString вместо
ODBC выбираем «Jet 4», базу данных – db6. Для компонента
ADOTable2 устанавливаем свойство MasterSource в
DataSource1, выбираем MasterFields (указываем оба связанных
поля – f и fio, см. рис. 7). Примечание: в разных версиях Delphi
названия свойств могут немного отличаться.
Затем его свойство Active устанавливаем в True. Запускаем программу, и при перемещении по БД в MySQL будут
отображаться только те записи второй таблицы, для которых
f=fio, их и надо заполнить.
25
Рис. 7 – Создание связи по полям
В C#
В меню «Данные» выберите «Показать источники данных». Выберите первую таблицу, нажмите «Настроить источник данных с помощью мастера». В появившемся окне выберите и вторую таблицу. В закладке, название которой
кончается на xsd*, должны быть видны структуры обеих таблиц. Нажмите на одну из них ПКМ, выберите «Добавить»,
«Отношение». Выберите столбцы, по которым будет связь.
Нажмите «ОК», должно появиться изображение связи.
4. Обращение к БД с помощью запросов для создания
таблицы из данных в другой таблице в Delphi
Здесь рассмотрен пример автоматического формирования
бланка таблицы с расписанием учебных занятий.
Поместите на форму:
- компонент BitBtn1 – кнопку с рисунком;
- запрос ADOQuery1;
- таблицу ADOTable3 (свойство connection настройте на БД
в Access).
В БД в Access добавьте таблицу с именем blank любой
структуры. В созданной ранее таблице Ll устраните одинаковые
фамилии.
Дважды щелкните по BitBtn1 и напишите для обработчика
примерно такой текст:
procedure TForm1.BitBtn1Click(Sender: TObject);
26
var ws:widestring;i,j,rc:integer;
begin
ADOQuery1.SQL.Text:='DROP TABLE blank;';
ADOQuery1.ExecSQL;// выполнить запрос на удаление таблицы
ADOQuery1.SQL.Text:='CREATE TABLE blank (dayw
CHAR(2), para CHAR(1)';//начало текста запроса на создание
if ADOTable2.Active then ADOTable2.Close;//закрыть таблицу
ADOTable2.TableName:=' Ll ';//имя таблицы - источника
названий столбцов
ADOTable2.Open; //открыть таблицу
rc:=0;
ADOTable2.First;//переход в начало таблицы
while (not ADOTable2.Eof) do begin //пока не достигнут конец таблицы
ws:=ADOTable2.FieldByName('fio').AsWideString{+};
ADOQuery1.SQL.Text:=ADOQuery1.SQL.Text+', ['+ws+ ']
CHAR(60)';//если слишком длинная запись, можно 60 уменьшить
inc(rc);//для подсчета числа строк
ADOTable2.Next;//к следующей записи
end;
ADOTable2.Close;// закрыть таблицу
ADOQuery1.SQL.Text:=ADOQuery1.SQL.Text+');';
ADOQuery1.ExecSQL;//выполнить запрос
ws:='';
for i:=1 to rc do ws:=ws+', NULL';//чтобы заполнить пустыми
значениями
for I := 1 to 6 do begin // чтобы было 6*7 записей
for j := 1 to 7 do begin
ADOQuery1.SQL.Text:='INSERT INTO blank VALUES
("'+inttostr(i)+'", '+'"'+inttostr(j)+'"'+ws+');';
ADOQuery1.ExecSQL;// выполнить запрос на добавление
end;
end;
ADOTable2.Close;// закрыть таблицу
end;
Запустите программу, проверьте работу BitBtn1, убедитесь в
том, что в БД в Access таблица blank имеет структуру с заголовками столбцов, взятыми из поля fio таблицы Ll.
27
28
5. SQL в Delphi
Рассмотрим создание БД из текста, обращение в Delphi к
таблице базы данных для чтения с помощью запроса SQL, программирование поиска данных, вывод на экран в виде таблицы.
Создайте базу данных формата DBF с индексным файлом
MDX, в Access, содержащую не менее 5000 записей с русскими
или английскими словами и не менее двух полей.
Как это сделать: Например, в Microsoft Word в данном тексте заменить (автоматически) пробелы на концы строк (как на рис. 8, только наоборот), сохранить как текст, импортировать в Access с фиксированной шириной полей, сделать индекс, экспортировать.
му.
Создайте модуль данных в Delphi, чтобы не засорять фор-
Как это сделать: Запустите Delphi, создайте новый проект, в меню выберите
последовательно «File», «New (Create)», «Data Module».
Для события модуля OnCreate установите процедуру DateModuleCreate.
Как это сделать: Сделайте видимым окно Инспектора объектов (нажимая
F11), выберите в нем вкладку «Events», введите имя процедуры напротив OnCreate, нажмите Enter.
DataModule2.Query1.SQL.Add('WHERE');
DataModule2.Query1.SQL.Add('(OSN LIKE "'+ edit1.text + {'%'+ }'")');
DataModule2.Query1.Open;
ks:=DataModule2.Query1.RecordCount;
if ks>0 then begin
button1.caption:= DataModule2.Query1.Fields[1].AsString; end end;
Здесь таблица, содержащая индексированное поле для поиска – OSN
(можно переименовать); table1.dbf – имя файла; псевдоним базы данных –
Words; второе поле (Fields), выводимое на кнопку, имеет номер 1, так как нумерация с 0; ks – количество найденных строк, отвечающих условию запроса.
При первом запуске программы на вопрос о добавлении в список Use выбрать
ответ Yes. Программа ищет в БД введенную в текстовое поле строку, и если
находит, выводит результат как надпись на кнопке.
Рис. 8 – Замена в Word
Пример текста процедуры:
Session.ConfigMode := cmSession;
try Session.AddStandardAlias(‘Words’, 'D:\','PARADOX');
// где Words - псевдоним БД, D:\ - путь к файлам БД
finally Session.ConfigMode := cmAll; end;
Можно изменить пути и псевдонимы, если нужно. В разделе текста программы «Uses» добавьте DB, DBTables (если их там
еще не появилось автоматически).
Поместите в модуль данных компонент SQL со знаком вопроса
(с панели BDE). Выполните запрос SQL, создав сначала форму, выведите результат.
Как это сделать: Поместите на форму текстовое поле Edit1 и кнопку Button1
со стандартной панели. Дважды щелкните на кнопку и введите в текст программы, например (взято из морфологического анализатора чувашского языка,
автор – Желтов П.В.):
var ks:integer;
begin
DataModule2.Query1.Close;
DataModule2.Query1.SQL.Clear;
DataModule2.Query1.SQL.Add('SELECT * FROM ":Words:'+table1.dbf’+'"');
29
Поместите на форму компоненты DBGrid1 с панели Data
Controls, DataSource1 с панели Data Access, Table1 с панели BDE
(этот компонент можно, но не обязательно поместить в модуль
данных). Свойство TableName компонента Table1 установите в
имя имеющегося файла базы данных, например, «d:\table1.dbf»,
свойство Active – True. Выберите из списка свойства DataSet
компонента DataSource1 «Table1». Выберите из списка свойства
DataSource компонента DBGrid1 «DataSource1». На форме
должна отобразиться таблица с данными.
Поместите на форму компонент DBNavigator1 с панели Data
Controls. Выберите из списка свойства DataSource этого компонента также «DataSource1». Запустите программу, перемещайтесь по таблице, создавайте и удаляйте записи таблицы с использованием компонента DBNavigator1.
Добавьте на форму кнопку и поле Edt1. Напишите процедуру обработки нажатия кнопки для поиска номера записи с содержимым, вводимым в поле Edt1. Нечетные варианты:
procedure TForm1.btn1Click(Sender: TObject);
var i:Integer; begin i:=0; table1.Open; // открыть таблицу
table1.First; // переход в начало таблицы
while not(table1.eof) do // пока не достигнут конец таблицы
begin i:=i+1; // увеличить номер
if table1.FieldByName('CHRECHISH').AsString=edt1.Text then
// если содержимое поля CHRECHISH равно введенному
ShowMessage(IntToStr(i)); // вывод сообщения о номере
table1.next; // переход на следующую строку таблицы
end; table1.Close; // закрыть таблицу end;
Четные варианты:
procedure TForm1.btn2Click(Sender: TObject);var b:Boolean begin
b:=table1.locate('CHRECHISH',edt1.Text,[]) // имя поля CHRECHISH
table1.edit;//разрешить редактровать запись
30
Table1.Fields[1].AsString:= Table1.Fields[1].AsString+’1’;//добавить ‘1’
Table1.Post;// внести изменения
end;
Запустите программу и проверьте её работу.
6. Создание функциональной модели диаграммы и другие
действия в Visual Studio (C#)
Используйте БД в Access, где одну из таблиц заполните не
менее 5000 записей с русскими или английскими словами и не
менее двух полей, с индексом.
Для этого так же, как это делалось в предыдущем пункте, в
Microsoft Word в данном тексте заменить (автоматически) пробелы на концы строк, выделить все, нажать кнопку «Список»
(нумерация), сохранить как текст, импортировать в Access с разделителем полей (точка, которая после числа в номере по списку), сделать индексированное поле (совпадения допускаются).
Для функционального моделирования запускаем Visual
Studio 2010 Express C# или другую версию.
Создаем проект (приложение Windows Forms или моделирования), затем последовательно указываем «Проект», «Добавить класс», «Набор данных» (если Windows Forms) или «Архитектура», «Создать схему», «Схема классов UML» (если проект
моделирования).
Нажимаем на ПКМ, выбираем «Добавить», «Table
Adapter» (или «Класс»), устанавливаем соединение с БД, где
5000 записей (как это сделать: «Создать подключение», «Изменить», выбираем Access, находим свою БД). Если проект моделирования, в «Свойствах» заменяем «Class1» на нужное нам
имя. Нажимаем ПКМ по изображению класса в «Атрибутах»,
затем щелкаем «Создать», «Атрибут», меняем название. Создаем
еще атрибуты. Аналогично добавляем другие классы. Указываем
ключи (щелкая ПКМ по атрибуту, затем ЛКМ по «Свойствам»,
меняя «Является упор» на «Истину»).
Для Windows Forms создаем таблицы данных, нажимая
ПКМ на поле с диаграммой. Для таблиц вводим поля с названиями по вариантам предметной области, с нужными типами полей, для этого нажимаем ПКМ на таблицу, выбираем «Добавить», «Столбец», указываем название и тип (DataType в
«Свойствах»).
31
Полученная диаграмма классов, например, может выглядеть, как на рис. 11.
Создайте форму и поместите на нее визуальные элементы
работы с БД: для просмотра в режиме таблицы, для навигации
по таблице, кнопку. Запустите программу и для сущностей введите данные.
Рис. 11 – Диаграмма классов
Проверьте работу программы, введите данные в таблицы.
Создадим прототип документальной базы данных иерархической структуры, которая предназначена для хранения справки
к программе. Для этого создайте файл spr.html в каталоге с исполняемым файлом программы, например, такой:
<HTML>
<HEAD>
<TITLE>Description</TITLE>
</HEAD>
<BODY>
<!-- другие элементы HTML... -->
Программа для баз данных.<br />
Содержание<br />
<a href="#punkt1"> База данных </a><br />
<a href="#punkt2"> СУБД </a><br />
<a href="#punkt3"> Об авторах </a><br />
<a name="punkt1">
База данных реляционная<br />
<a name="punkt2">
32
СУБД реляционная <br />
<a name="punkt3">
Авторы - студенты.<br />
</BODY> </HTML>
Поместите на форму меню MainMenu1 (menuStrip1), введите пункт «Справка» и дважды нажмите туда мышью. В появившийся текст обработчика введите строку:
Help.ShowHelp(this, @"D:\tmpD\spr.html",
HelpNavigator.TableOfContents);
в которой укажите правильный путь к файлу spr.html. При использовании Delphi вместо этого используйте следующий текст
процедуры:
procedure TForm2.N1Click(Sender: TObject);
var s0,s5:Ansistring;i:integer;
begin
s0:=ParamStr(0);s5:='';
for i:=1 to length(s0)-8 do s5:=s5+s0[i];{Текущий каталог. Здесь
число 8 – длина имени исполняемого файла с точкой и расширением EXE}
s5:=s5+'spr.html';
shellExecute(0,'Open','iexplore', PAnsiChar(s5),'',SW_SHOWdefault);
end;
при этом в строку Uses добавьте ShellApi.
Запустите программу и проверьте работу справки.
Если имеется программа htm2chm или подобная, откомпилируйте файл справки в chm-файл. Запустите полученный файл.
Контрольные вопросы. Какие типы полей возможны в
Delphi и Visual Studio? Какие события могут быть для модуля
данных? В чем различия компонентов DBGrid1 и DBNavigator1?
Что делает метод Locate языка Delphi, а что ключевое слово
SELECT языка SQL (в чем сходства и отличия)?
Список рекомендуемой литературы
1. В. В. Фаронов Программирование баз данных в Delphi 7: Питер /
Фаронов В. В. - СПб.: Питер, 2006. - 458с.: ил. - (Учебный курс).
2. В.В. Фаронов Система программирования Delphi. / Фаронов В. В.
СПб.: БХВ-Петербург, 2003. 912 с.
33
Лабораторная работа 8. Работа с XML-файлами
Общие сведения. Сайты применяют БД. Один из способов
их ведения - XML-файлы. XML-файлы используются и в некоторых других программах, не ориентированных на Интернет.
Лабораторная работа состоит из выполнения всех последующих
примеров. Вместо предметной области «автомобили» используйте свою предметную область по варианту (см. список в разделе «Общие сведения» до I лабораторной работы).
Стилевые таблицы XSL, JavaScript и XML
Рассмотрим простой пример XML-файла (ex01.xml) [5]:
<?xml version="1.0" encoding="WINDOWS-1251"?>
<tutorial>
<title>&quot;Путешествие дилетантов2&quot;</title>
<author>Булат Окуджава</author>
</tutorial>
Если открыть этот файл в браузере Internet Explorer, то
видно тот же самый текст, который приведен выше, вместе со
всеми тегами и служебной информацией.
Нужно видеть только ту информацию, которая относится к
делу, а при помощи тегов - управлять внешним видом этой информации. Эта задача решается легко и просто: необходимо к
XML-файлу добавить шаблон преобразования - XSL-файл.
Перепишем XML-файл в следующем виде (ex01-1.xml):
<?xml version="1.0" encoding="WINDOWS-1251" ?>
<?xml-stylesheet type='text/xsl' href="ex01-1.xsl" tppabs="ex011.xsl"?>
<NewDataSet>
<tutorial>
<title>Путешествие дилетантов</title>
<author>Булат Окуджава</author>
</tutorial>
</NewDataSet>
Создадим XSL-файл (ex01-1.xsl):
Текст дается без изменений, взят с Интернета. Слово «дилетантов»
при желании можно заменить на другое или удалить
2
34
<xsl:stylesheet version="1.0"
xmlns:xsl="http://www.w3.org/TR/WD-xsl">
<xsl:template match="/">
<p><strong><xsl:value-of select="//title"/></strong></p>
<p><xsl:value-of select="//author"/></p>
</xsl:template>
</xsl:stylesheet>
Если открыть файл ex01-1.xsl в браузере Internet Explorer,
то видно, что задача решена, - на экране осталась только необходимая информация, все теги исчезли (рис. 1).
ного и трудоемкого программирования используется стандартный механизм XSL.
Есть и еще одно соображение, которое может быть существенным для разработчиков БД. Большинство современных
СУБД могут форматировать результаты запроса к БД в виде
XML-файла. То есть при построении интерфейса пользователя в
рамках технологии XML и XSL мы добиваемся определенной
независимости от поставщика СУБД. В части организации вывода - практически полной независимости. А эта часть весьма
велика в большинстве прикладных систем, ориентированных на
работу с БД. Конечно, помимо вывода есть еще ввод и серверная
обработка бизнес-логики, но здесь придется искать какие-то
иные решения.
Вывод результатов запроса
Отметим теперь момент, который является ключевым для
разработчиков БД. Информация в XML-странице появляется,
как правило, в результате запроса к базе данных. Запрос к базе
данных в многопользовательской среде - это весьма дорогостоящая операция. Предположим теперь, что у нас нет XML и мы
формируем стандартные статические HTML-страницы. В этом
случае для решения задачи простого преобразования внешнего
представления информации, например, для изменения сортировки, есть два способа решения проблемы: выполнить запрос и
сохранить результаты в каком-либо временном буфере на сервере или каждый раз при изменении внешнего представления выполнять новый запрос и формировать HTML-страницу заново.
Первый способ требует трудоемкого программирования,
второй значительно увеличивает нагрузку на сервер БД, производительность которого часто является узким местом системы, –
пользователю всегда хочется получать результаты быстрее.
XML и XSL – это исчерпывающее решение описанной выше проблемы. Фактически XML-страница – это и есть временный буфер для результатов запросов. Только вместо нестандарт-
До тех пор, пока мы работаем с несколькими реквизитами
одного и того же объекта, разницы между XML и HTML практически нет. Однако стоит нам перейти к информации, содержащей несколько строк, как выгоды XML становятся очевидны.
Но прежде чем перейти к выгодам, научимся выводить на экран
простую таблицу.
Рассмотрим следующий XML-файл (ex03.xml):
<?xml version="1.0" encoding="WINDOWS-1251"?>
<?xml-stylesheet type='text/xsl' href="ex03-1.xsl" tppabs="ex031.xsl"?>
<tutorial>
<avto>
<cars>
<carsCaption>Автомобили</carsCaption>
<carsCaptionMarka>Марка</carsCaptionMarka>
<carsCaptionNumber>Номер</carsCaptionNumber>
<carsCaptionColor>Цвет</carsCaptionColor>
<car>
<carMarka>Opel</carMarka>
<carNumber>34с666</carNumber>
<carColor>Белый</carColor>
</car>
<car>
35
36
Рис. 1
<carMarka>BMW</carMarka>
<carNumber>34rt66</carNumber>
<carColor>Индиго</carColor>
</car>
<car>
<carMarka>Mersedes</carMarka>
<carNumber>341111</carNumber>
<carColor>черный</carColor>
</car>
<car>
<carMarka>Mazda</carMarka>
<carNumber>456678</carNumber>
<carColor>синий</carColor>
</car>
</cars>
</avto>
</tutorial>
Предположим, что это результат запроса к базе данных и
выведем на экран соответствующую таблицу.
Простая таблица
Первый шаг - это, как всегда, добавление шаблона преобразования. Модифицируем файл, добавив в него ссылку на шаблон. В результате получим файл ex03-1.xml.
В этот файл добавлен шаблон преобразования (ex03-1.xsl):
<xsl:stylesheet version="1.0"
xmlns:xsl="http://www.w3.org/TR/WD-xsl">
<xsl:template match="/">
<table border="1" >
<tr bgcolor="#C1FFC1">
<td align="center"><strong><xsl:value-of select="//carsCaptionMarka"/> </strong></td>
<td align="center"><strong><xsl:value-of select="//carsCaptionNumber"/> </strong></td>
<td align="center"><strong><xsl:value-of select="//carsCaptionColor"/> </strong></td>
</tr>
37
<xsl:for-each select="tutorial/avto/cars/car">
<tr bgcolor="#11dd33">
<td><xsl:value-of select="carMarka"/></td>
<td align="right"><xsl:value-of select="carNumber"/> <xsl:valueof select="carNumber/@caption"/></td>
<td><xsl:value-of select="carColor"/></td>
</tr>
</xsl:for-each>
</table>
</xsl:template>
</xsl:stylesheet>
Первые две строки шаблона являются уже привычными.
Следующие шесть строк – это строка, содержащая заголовки
столбцов таблицы. Конструкция для извлечения текста заголовков таблицы вам уже знакома. А вот девятая строка является новой:
<xsl:for-each select="tutorial/avto/cars/car">
Этот элемент шаблона позволяет выбрать и просмотреть
все группы информации, полный путь к которым задается
списком тегов " tutorial/avto/cars/car ". Обратите внимание - путь
задается полностью, ни один из тегов опустить нельзя. Далее в
ячейки таблицы помещается информация об автомобилях. В
отличие от первых примеров путь к соответствующей
информации тоже задается полностью. Попробуем, например,
разместить информацию о марке чуть-чуть иначе (ex03-2.xml):
<carMarka>
<carNick>Opel</carNick>
</carMarka>
Если в соответствующем XSL-файле поставить ссылку
<xsl:value-of select="carNick"/>, то в соответствующем столбце
никакой марки не видном. Ссылка должна быть полной –
<xsl:value-of select=" carMarka / carNick "/>. Правильный результат приведен ниже (рис. 2).
38
а) на русском языке
</HEAD>
<BODY>
<XML ID="dsoBook">
<?xml version="1.0"?>
<BOOK>
<TITLE>The Adventures of Huckleberry Finn</TITLE>
<AUTHOR>Mark Twain</AUTHOR>
<BINDING>mass market paperback</BINDING>
<PAGES>298</PAGES>
<PRICE>$5.49</PRICE>
</BOOK> </XML>
<!-- другие элементы HTML... -->
</BODY> </HTML>
б) на английском языке
Рис. 2
В предыдущих примерах порядок строк в таблице полностью соответствовал группам тегов в XML-файле. Этот порядок
можно изменять3. Добавим в тег
<xsl:for-each select=" tutorial/avto/cars/car">
атрибут order-by
<xsl:for-each select=" tutorial/avto/cars/car" order-by=" carMarka">
Убедитесь, что таблица отсортирована.
Установка связи XML-документа с HTML-страницей
Чтобы отобразить XML-документ на HTML-странице, надо
установить его связь со страницей. Самый простой путь сделать
это в Microsoft Internet Explorer - включить в страницу HTMLэлемент с именем XML, так называемый фрагмент данных.
Можно использовать одну из двух различных форм записи для
фрагмента данных.
В первой форме весь текст XML-документа помещается
между начальным и конечным тегами XML. Пример фрагмента
данных на следующей HTML-странице4:
<HTML>
<HEAD>
<TITLE>Book Description</TITLE>
3
4
http://citforum.ru/internet/xmlxslt/xmlxslt.shtml#ResultSet-OrderBy
В этом и последующих листингах возможны ошибки
39
Во второй форме записи HTML-элемент с именем XML
остается пустым и содержит только URL XML-документа. Пример фрагмента данных на HTML-странице5:
<html>
<head>
<script for="window" event="onload">
doc=dsoPRODUCTS.XMLDocument;
if(doc.readyState == 4) DisplayError();
else doc.onreadystatechange = DisplayError;
function DisplayError(){
if(doc.readyState != 4) return;
if(doc.parseError.errorCode){
mess =
"parseError.errorCode: " + doc.parseError.errorCode + "\n" +
"parseError.filepos: " + doc.parseError.filepos + "\n" +
"parseError.line: " + doc.parseError.line + "\n" +
"parseError.linepos: " + doc.parseError.linepos + "\n" +
"parseError.reason: " + doc.parseError.reason + "\n" +
"parseError.srcText: " + doc.parseError.srcText + "\n" +
"parseError.url: " + doc.parseError.url + "\n" +
"";
5
http://www.bourabai.kz/xml/linking.htm
40
alert(mess);
}
}
</script>
</head>
<body>
<XML ID="dsoPRODUCTS" SRC="Sample.xml"></XML>
<TABLE ID="ProductsTable" DATASRC="#dsoPRODUCTS" border="1" width="100%" cellspacing="0">
<TR><TD><SPAN
DATAFLD="TITLE"></SPAN></TD><TD><SPAN
DATAFLD="PRICE"></SPAN></TD></TR>
</TABLE>
</body>
</html>
В предыдущем примере текст XML-документа должен содержаться в отдельном файле Sample.xml:
<?xml version="1.0"?>
<PRODUCTS>
<PRODUCT>
<TITLE> Product #1 </TITLE>
<PRICE> $10.00 </PRICE>
</PRODUCT>
<PRODUCT>
<TITLE> Product #2 </TITLE>
<PRICE> $20.00 </PRICE>
</PRODUCT>
<PRODUCT>
<TITLE> Product #3 </TITLE>
<PRICE> $30.00 </PRICE>
</PRODUCT>
<PRODUCT>
<TITLE> Product #4 </TITLE>
<PRICE> $40.00 </PRICE>
</PRODUCT>
<PRODUCT>
<TITLE> Product #5 </TITLE>
41
<PRICE> $50.00 </PRICE>
</PRODUCT>
</PRODUCTS>
Вторая форма более соответствует основам философии
XML, согласно которой собственно данные (XML-документ)
хранятся отдельно от информации по их форматированию и обработке (таблицы стилей или, в данном случае, HTMLстраницы). Вторая форма облегчает работу с XML-документом
особенно если один документ отображается на нескольких различных HTML-страницах. Надо присвоить атрибуту ID фрагмента данных уникальный идентификатор, который используется для доступа к XML-документу с НTML-страницы При второй
форме записи фрагмента данных атрибуту SRC присваивается
URL файла, содержащего данные XML. Можно использовать
URL, как и следующем примере:
<XML ID="dsoBook"
SRC=http://WWW.my_domain.com/documents/Book.xml>
</XML>
Однако чаще используется частичный URL, который задает
местонахождение относительно местонахождения HTMLстраницы, содержащей фрагмент данных. Например, атрибут
SRC в следующем фрагменте данных указывает, что файл
Book.xml находится в той же папке, что и HTML-страница:
<XML ID="dsoBook" SRC="Book.xml"></XML>
Относительные URL более распространены, потому что
XML-документ обычно содержится в той же папке, что и HTMLстраница, либо в одной из вложенных папок.
Консольное приложение для вывода таблицы в браузер6
CGI - аббревиатура от английского Common Gateway
Interface. Вкратце это интерфейс взаимодействия программы и
WWW-сервера (точнее HTTP сервера). Это используется, чтобы
создавать динамические HTML странички, которые не являются
6
http://www.delphikingdom.com/asp/viewitem.asp?catalogid=300
http://www.seoded.ru/beginner/html/table.html#ixzz4wWUPppAQ
42
просто статичным текстом а зависят от ввода пользователя и
внешних условий.
Таким образом можно создавать привлекательные сайты в
интернете, добавить диалоги с посетителями, статистику, опросы, счетчики посещений и т.п. Все зависит от задач и фантазии
разработчика.
Cgi-приложение – это программа, выполняемая под управлением операционной системы. В нашем случае это будет просто скомпилированный исполнимый (exe) файл. Причем консольного (не GUI, т.е. без графической оболочки) типа.
Взаимодействие с http-сервером осуществляется при помощи
стандартного ввода/вывода и переменных окружения, устанавливаемых для этого приложения. Начнем с простого примера.
Пример 1:
Вывод простой страницы с надписью "Hello World" (пока не динамической).
Создаем новое приложение.
Убираем из проекта единственную форму (сохранять не
надо).
Идем в меню View -> Project source. Убираем все между
begin и end.
В uses убираем Forms и пишем Windows.
Перед begin пишем {$APPTYPE CONSOLE} (будет консольное).
Из
браузера
страничка
будет
вызываться
как http://www.foo.com/cgi-bin/hello.exe7. Сервер
её должен найти в указанной директории и запустить на выполнение. (Для этого должны быть установлены соответствующие
права) Таким образом сервер запускает дочерний процесс в лице
Вашей программы. Любая программа имеет доступ к переменным окружения, таким как PATH, COMSPEC и т.д. Кроме того
сервер устанавливает ряд переменных окружения специально
для
конкретного
вызванного
процесса.
Например
REMOTE_ADDR или HTTP_USER_AGENT. Если при вызове
программы использовался метод POST то входная информация
Вместо www.foo.com возможен другой адрес. Будем считать корневым входом на сервер (хост) адрес localhost
7
43
отправляется на стандартный ввод (STDIN) программы. Результат работы программы (в виде HTML файла, двоичный данных
или чего-либо еще, что должно возвращаться браузеру клиента)
должно выводится через стандартный вывод (STDOUT). Причем
включая специальные заголовки для клиента типа Content-type.
Итак, теперь вооружившись теорией заполним пробел между
begin и end в нашей первой программе:
...
begin
WriteLn('Content-type: text/html');
// тип вывода
WriteLn;
// необходимая пустая строка
WriteLn('<HTML>');
// начало HTML файла
WriteLn('<HEAD>');
// начало заголовка файла
WriteLn('<TITLE>Hello world!</TITLE>');
// название документа
WriteLn('</HEAD>');
// конец заголовка
WriteLn('<BODY>');
// начало тела документа
WriteLn('<H1>Hello World !!!</H1>');
// большими буквочками !!!
WriteLn('</BODY>');
// конец тела документа
WriteLn('</HTML>');
// конец HTML файла
end.
Скомпилируйте в exe-файл. Поместите его в cgi-bin директорию
на
сервере
(Если
такая
есть.
Например,
Y:\home\localhost\cgi-bin, где Y: - созданный Денвером диск, cgibin можно создать, если его там нет), а потом попробуйте её вызвать из браузера в строке, например, http://localhost/cgibin/Project3.exe (если запущен Denwer).
Перепроверьте программу, для этого запустите её с командной строки с перенаправлением вывода в файл, например:
Project3.exe > project3.html
Затем откройте в браузере полученный HTML-файл.
Пример 2:
Создайте на Delphi консольное приложение.
Его текст:
44
program web;
{$APPTYPE CONSOLE}
uses
Windows, SysUtils;
const VarList: array [1..17] of string [30] =
('SERVER_NAME', 'SERVER_PROTOCOL',
'SERVER_PORT', 'SERVER_SOFTWARE',
'GATEWAY_INTERFACE', 'REQUEST_METHOD',
'PATH_TRANSLATED', 'HTTP_REFERER',
'SCRIPT_NAME', 'PATH_INFO',
'QUERY_STRING', 'HTTP_ACCEPT',
'REMOTE_HOST', 'REMOTE_USER',
'REMOTE_ADDR', 'REMOTE_IDENT',
'HTTP_USER_AGENT');
var I: Integer;
ReqVar: string;
VarValue: array [0..200] of Char;
begin
writeln ('CONTENT-TYPE: TEXT/HTML');
writeln;
writeln ('<HTML><HEAD>');
writeln ('<TITLE>Cgidate</TITLE>');
writeln ('</HEAD><BODY>>');
writeln ('<H1>Пример передачи параметров</H1>');
writeln ('<HR>');
if ParamCount >0 then
begin
if ParamStr (1) = 'date' then
writeln (FormatDateTime('"Сегодня " dddd, mmmm d, yyyy',
Now))
else if ParamStr (1) = 'time' then
writeln (FormatDateTime('"Время" hh:mm:ss AM/PM', Now))
else if ParamStr (1) = 'both' then
writeln (FormatDateTime('"Сегодня " dddd, mmmm d, yyyy,'
+ '"<p> и время" hh:mm:ss AM/PM', Now))
else
writeln ('Ошибка! Неверный параметр: ' + ParamStr (1) + '.')
45
end
else
writeln ('Параметр отсутствует.');
writeln('<H2>CGI Variables</H2>');
writeln('<HR><PRE>');
for I := Low (VarList) to High (VarList) do
begin
ReqVar := VarList[I];
if (GetEnvironmentVariable (PChar(ReqVar),
VarValue, 200) > 0) then
else
VarValue := '';
writeln (VarList[I] + ' = ' + VarValue);
end;
writeln('</PRE>');
writeln('<form action="qw.asp" method="get">');
writeln(' Имя: <input type="text" name="fname"><br>');
writeln(' Фамилия: <input type="text" name="lname"><br>');
writeln(' <button type="submit" >Отправить</button>');
writeln(' <button type="submit" formmethod="post" formaction="qw.asp">');
writeln(' Отправить используя POST </button>');
// writeln('<button name="subject" type="submit" value="HTML">HTML</button>');
writeln('<button name="subject" type="submit" value="CSS">CSS</button>');
writeln('</form>');
writeln('<button disabled="disabled"></button>');
writeln('<button disabled=""></button>');
writeln ('</BODY></HTML>');
end.
Запустите из браузера, как в первом примере. Перепроверьте программу, как в первом примере.
Добавьте в текст 2 примера строки, формирующие таблицу
по варианту.
Используйте все приведенные ниже теги для создания таблицы на HTML:
46
< table>— начало таблицы
< tr>— начало строки
< td>Первая ячейка< /td>— первый столбец
< td>Вторая ячейка< /td>— второй столбец
< /tr>— конец строки
< /table>— конец таблицы
С рамкой:
< tableborder="1">
< tr>
< td>Первая ячейка< /td>
< td>Вторая ячейка< /td>
< /tr>
< /table>
< table border="1" cellspacing="10"> задает отступы в таблице.
< table border="5" bordercolor="#FF0000"> задает цвет рамки.
< table border="1" cellpadding="10"> - отступы внутри ячеек.
Объединение ячеек:
< table border="1" cellpadding="10">
< tr>
< tdcolspan="2">Первая и вторая ячейки< /td>< td>Третья
ячейка< /td>
< /tr>
< tr>
< td>Четвертая ячейка< /td>< td>Пятая ячейка< /td><
td>Шестая ячейка< /td>
< /tr>
< /table>
Заголовок:
< table border="1" cellpadding="10">
< caption>Заголовок таблицы< /caption>
Выравнивание: < table border="1" cellpadding="10" align="right">
Фон: < table border="1" cellpadding="10" bgcolor="#999999">
47
Данные, которые должны выводиться в таблицу, брать из XMLфайла.
Пример 3:
Фрагмент данных на HTML-странице8:
<html>
<head>
<script for="window" event="onload">
doc=dsoPRODUCTS.XMLDocument;
if(doc.readyState == 4) DisplayError();
else doc.onreadystatechange = DisplayError;
function DisplayError(){
if(doc.readyState != 4) return;
if(doc.parseError.errorCode){
mess =
"parseError.errorCode: " + doc.parseError.errorCode + "\n" +
"parseError.filepos: " + doc.parseError.filepos + "\n" +
"parseError.line: " + doc.parseError.line + "\n" +
"parseError.linepos: " + doc.parseError.linepos + "\n" +
"parseError.reason: " + doc.parseError.reason + "\n" +
"parseError.srcText: " + doc.parseError.srcText + "\n" +
"parseError.url: " + doc.parseError.url + "\n" +
"";
alert(mess);
}
}
</script>
</head>
<body>
<XML ID="dsoPRODUCTS" SRC="Sample.xml"></XML>
<TABLE ID="ProductsTable" DATASRC="#dsoPRODUCTS" border="1" width="100%" cellspacing="0">
<TR><TD><SPAN
DATAFLD="TITLE"></SPAN></TD><TD><SPAN
DATAFLD="PRICE"></SPAN></TD></TR>
</TABLE>
8
http://www.bourabai.kz/xml/linking.htm
48
</body>
</html>
В этом примере текст XML-документа должен содержаться
в отдельном файле Sample.xml:
<?xml version="1.0"?>
<PRODUCTS>
<PRODUCT>
<TITLE> Product #1 </TITLE>
<PRICE> $10.00 </PRICE>
</PRODUCT>
<PRODUCT>
<TITLE> Product #2 </TITLE>
<PRICE> $20.00 </PRICE>
</PRODUCT>
<PRODUCT>
<TITLE> Product #3 </TITLE>
<PRICE> $30.00 </PRICE>
</PRODUCT>
<PRODUCT>
<TITLE> Product #4 </TITLE>
<PRICE> $40.00 </PRICE>
</PRODUCT>
<PRODUCT>
<TITLE> Product #5 </TITLE>
<PRICE> $50.00 </PRICE>
</PRODUCT>
</PRODUCTS>
var f: text;s:string;
begin
WriteLn('Content-type: text/html');
// тип вывода
WriteLn;
// необходимая пустая строка
WriteLn('<HTML>');
// начало HTML файла
WriteLn('<HEAD>');
// начало заголовка файла
WriteLn('<TITLE>Hello world!</TITLE>'); // название
документа
WriteLn('</HEAD>');
// конец заголовка
WriteLn('<BODY>');
// начало тела документа
WriteLn('<H1>Hello World !!!</H1>');
// большими буквочками !!!
WriteLn('<table border="1">');
assign(f,'database.txt');reset(f);
while not eof(f) do begin
readln(f,s);
WriteLn('<tr>');
WriteLn('<td>'+s+'</td>');
WriteLn('</tr>');
end;
close(f);
WriteLn('< /table>');
WriteLn('</BODY>');
// конец тела документа
WriteLn('</HTML>');
// конец HTML файла
Запустите из браузера, как в первом примере. Перепроверьте программу, как в первом примере.
Пример 4:
Данные, которые должны выводиться в таблицу, брать из
текстового файла. Для чтения программой текстового файла
используется функция readln(f, s), где f – имя файловой переменной, s – строка. Предварительно файл нужно объявить в разделе переменных (например, var f: text) и открыть функцией
reset(f).
Пример фрагмента исходного кода на Delphi:
Контрольные вопросы.
1. Какие теги HTML использованы?
2. Куда помещается исполняемый файл?
3. Что из себя представляет cgi?
49
end.
Запустите из браузера, как в первом примере. Перепроверьте
программу, как в первом примере.
50
Литература
1.
2.
3.
4.
Базы данных: Метод. указания к лабораторным работам / А. П.
Димитриев; Чуваш. ун-т. Чебоксары, 2011. 36 с.
Геренко О.А., Розновец О.И., Пенко Е.А. Методическое пособие по курсу «Язык разметки xml. Часть 1». Одесский национальный университет имени И.И. Мечникова.
Карасева О.А. Корпоративные информационные системы.
Учебно-методические указания по проведению лабораторнопрактических занятий. Екатеринбург, 2009. 35 с.
Производительность MySQL. Часть 1. Анализ и оптимизация
запросов. http://hosting101.ru/articles/mysql-performance-1.html
51
52