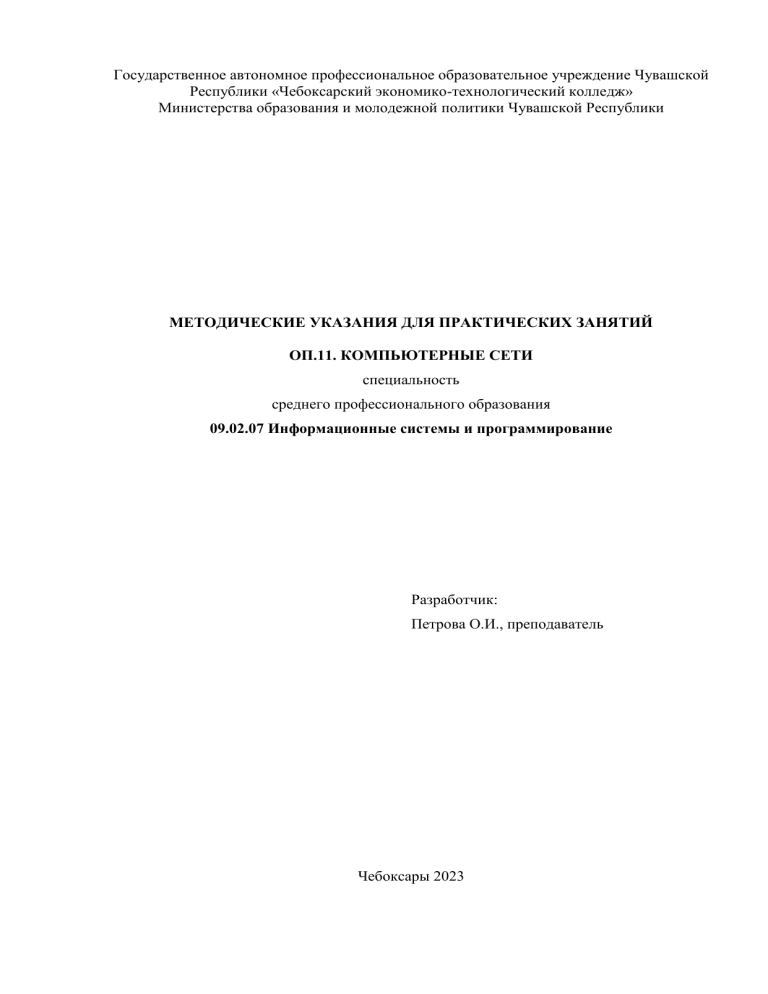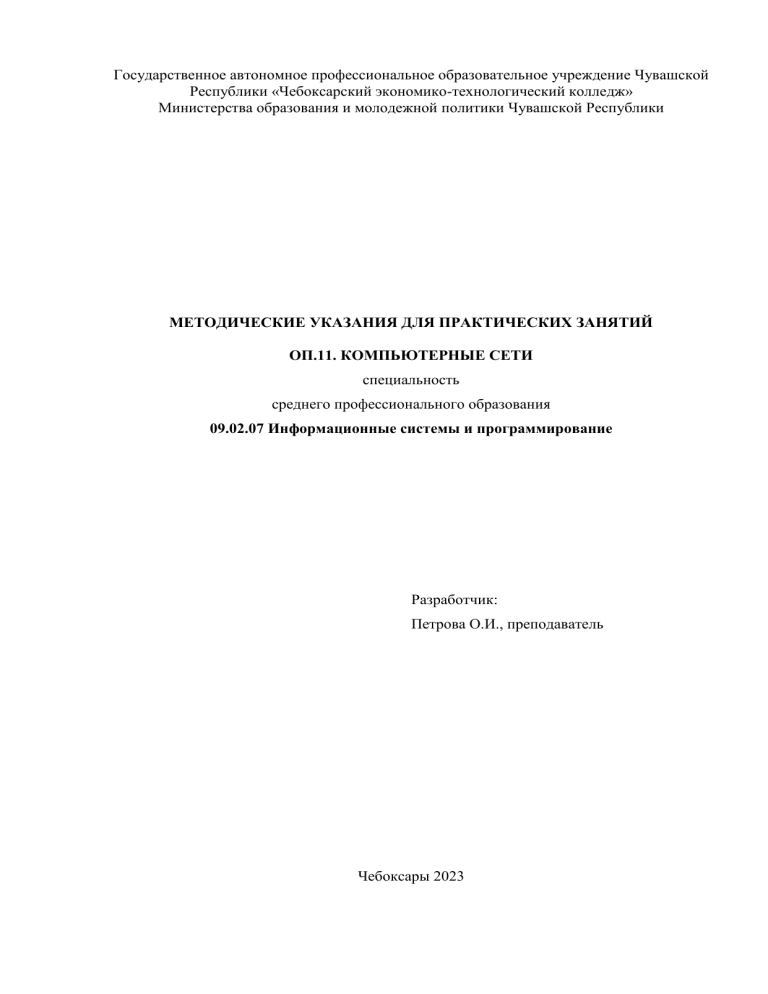
Государственное автономное профессиональное образовательное учреждение Чувашской
Республики «Чебоксарский экономико-технологический колледж»
Министерства образования и молодежной политики Чувашской Республики
МЕТОДИЧЕСКИЕ УКАЗАНИЯ ДЛЯ ПРАКТИЧЕСКИХ ЗАНЯТИЙ
ОП.11. КОМПЬЮТЕРНЫЕ СЕТИ
специальность
среднего профессионального образования
09.02.07 Информационные системы и программирование
Разработчик:
Петрова О.И., преподаватель
Чебоксары 2023
Петрова О.И. Методические указания к практическим занятиям для студентов
специальности 09.02.07 Информационные системы и программирование по учебной
дисциплине ОП.11 Компьютерные сети.
В методических указаниях представлены рекомендации для студентов по
выполнению различных видов работ, предположительное время подготовки и т.д.
Настоящее методическое указание может быть использовано преподавателями данного
направления подготовки, методистами, слушателями курсов повышения квалификации
(стажировки).
СОДЕРЖАНИЕ
Введение .........................................................................................................................................4
Тематика практических работы по учебной дисциплине ..........................................................5
Методические рекомендации к практическим занятиям ...........................................................6
Информационное обеспечение обучения ..................................................................................32
Введение
Рабочей программой дисциплины ОП.11 Компьютерные сети предусмотрены
различные виды учебной работы: аудиторные практические занятия в количестве 18 часов.
Практические работы студентов – важнейшая составная часть занятий по
Информационным технологиям в профессиональной деятельности необходимая для
полного усвоения программы курса.
Целью практических занятий является изучение, закрепление и углубление знаний,
полученных студентами на занятиях, подготовке к текущим занятиям, промежуточным
формам контроля знаний.
Методические указания разработаны в соответствии с программой учебной
дисциплины Компьютерные сети, на основе требований Федерального государственного
образовательного стандарта (ФГОС) СПО по специальности.
Учебная дисциплина Компьютерные сети относится к общепрофессиональным
дисциплинам цикла профессиональных дисциплин.
Методические рекомендации имеют определенную структуру.
В первом разделе представлена тематика практических занятий и время, отведенное
на их выполнение.
Во втором разделе представлены указания к практическим занятиям.
4
Тематика практических занятий по учебной дисциплине
Наименование тем
Тема 1. Общие сведения о компьютерной сети
Практическое занятие № 1. Построение схемы компьютерной сети
Практическое занятие № 2. Исследование схемы сети
Тема 2. Аппаратные компоненты компьютерных сетей.
Практическое занятие № 3. Монтаж кабельных сред технологий Ethernet
Практическое занятие № 4. «Построение одноранговой сети
Тема 3. Передача данных по сети.
Практическое занятие № 5. Настройка протоколов TCP/IP в операционных
системах. Работа с диагностическими утилитами протокола ТСР/IР
Практическое занятие № 6. Настройка протоколов TCP/IP в операционных
системах. Решение проблем с TCP/IP
Практическое занятие № 7. Преобразование форматов IP-адресов. Расчет
IP-адреса и маски подсети
Тема 4. Сетевые архитектуры
Практическое занятие № 8. Настройка удаленного доступа к компьютеру
Практическое занятие № 9. Оборудование беспроводных сетей
Всего
5
Количество
часов
2
2
2
2
2
2
2
2
2
18
Методические рекомендации к практическим занятиям
Практическое занятие № 1. Построение схемы компьютерной сети
Цель работы: построение схемы компьютерной сети с помощью MS Visio 2016.
ТЕОРЕТИЧЕСКАЯ ЧАСТЬ
Программный продукт Visio Программный продукт Visio является разработкой
компании VisioCorporation, которая была куплена в 2000-м году компанией Microsoft, а
программа получила название MicrosoftVisio.
− VisioStandard – служит для создания бизнес-диаграмм, в том числе блок-схем,
структурных схем, графиков работ, и др.
− VisioProfessional – средство моделирования и документирования бизнеспроцессов,
проектирования и построения схем сетей, планов помещений, схематических чертежей,
предназначенных для IT-специалистов, инженеров, технических руководителей и
разработчиков программного обеспечения.
Расширенные средства создания схем сетей выделены в дополнительный продукт –
MicrosoftVisioEnterpriseNetworkTools,
который
предоставляет
возможности
автоматического создания схем сетей, документирование структур каталогов
ActiveDirectory, и др.
Область применения
Программный продукт MicrosoftVisio (в дальнейшем - MS Visio) в последнее время
активно завоевывает рынок, выступая в качестве эталона деловой графики.
Для рисования на компьютере существуют десятки различных приложений. Это и
простейшие графические редакторы типа Paint, и профессиональные системы типа
CorelDraw. Visio не заменяет существующих, особенно сильно развитых систем. Но в этой
ситуации появляется много примеров, когда инженер, использующий скажем AutoCAD,
начинает дополнительно применять MS Visio. Кроме того, существуют области, для
которых нет специализированных продуктов кроме MS Visio, например, рисование
химических структурных диаграмм.
Для IT-специалистов и разработчиков программного обеспечения особый интерес
представляют такие функции пакета MS Visio:
− построение планов зданий и инженерных коммуникаций;
− разработка схем компьютерных сетей;
− разработка диаграмм баз данных;
− проектирование карт web-сайтов.
ПРАКТИЧЕСКАЯ ЧАСТЬ
Задание 1. Запустить MicrosoftVisio из группы программ Microsoft Office.
Запустить и ознакомиться с разделами справочной системы для работы с
MicrosoftVisio. Открыть интересующий Вас раздел справки и изучить его.
Просмотреть образцы шаблонов схем, доступных для использования. Изучить
интерфейс программы.
Добавить панели инструментов Формат текста и Формат фигуры (меню Вид →
Панели инструментов).
Для добавления необходимой фигуры следует выбрать меню Файл → Фигуры →
группа фигур (дополнительные фигуры).
Задание 2. Программы Visio 2016 включают шаблон схемы сети, который называется
Принципиальная схема сети. На основе этого шаблона можно построить схему простой
корпоративной сети, что мы и продемонстрируем на примере (рис.1).
− Для этого щелкнем на вкладке Файл и выберем вкладку Создать. Щелкнем на
Категории, затем на Сеть и дважды на миниатюре Принципиальная схема сети.
6
Рисунок 1
− Перетащим фигурку Ethernet из набора элементов Сеть и периферийные
устройства на страницу документа и сбросим ее по вертикали по центру чуть правее левого
поля страницы.
− Перетащим маркер изменения размера с правого края фигуры Ethernet вправо так,
чтобы ее ширина стала 100 мм.
− Не снимая выделение с фигуры Ethernet, введем Филиал 1 в качестве подписи для
сегмента сети, затем щелкнем на любой точке фона страницы.
− Перетащим фигуру Сервер на страницу и поместим ее над фигурой Ethernet ближе
к левому краю последней.
− Щелкнем один раз на фигуре Ethernet, чтобы выделить ее, а затем перетащим
любой и желтых управляющих маркеров в центр сервера, пока вокруг управляющего
маркера не появится зеленый квадрат (рис.2).
Рисунок 2
− Перетащим фигуру Принтер над фигурой Ethernet ближе к ее правому краю, а
затем соединим принтер с сетью, перетащив и приклеив желтый управляющий маркер к
принтеру. 8
− Перетащим на страницу две фигуры ПК и одну фигуру Ноутбук из набора
Компьютеры и мониторы и сбросим их под фигурой Ethernet.
− Перетащим желтый управляющий маркер к каждой из фигур ПК (рис.3.).
7
Рисунок 3
Сейчас только один управляющий маркер остается под фигурой Ethernet, но его
назначение – перемещение блока текста. А, следовательно, его нельзя использовать для
привязки ноутбука к сети.
− Перетащим управляющий маркер из середины фигуры Ethernet и приклеим его к
ноутбуку. Теперь ноутбук подключен к сегменту Ethernet, но все еще доступны
дополнительные управляющие маркеры, как показано на рисунке 4.
Рисунок 4
− Перетащим другую фигуру Ethernet в верхний правый угол страницы, оставив
достаточно места для того, чтобы над ней можно было разместить другие фигуры.
− Перетащим левый маркер изменения размера влево, чтобы сделать сегмент
Ethernet шире. Продолжим перетаскивать, пока не появится двунаправленная стрелка,
показывая, что новый сегмент сети имеет такую же длину, как и уже существующий на
странице (рис 5).
8
Рисунок 5
− Не снимая выделения с фигуры Ethernet, введем Филиал 2 и щелкнем на пустом
месте страницы.
− Перетащим фигуру Принтер, две фигуры ПК и три фигуры Ноутбук и соединим их
с новым сегментом сети.
− Перетащим фигуру Маршрутизатор из набора элементов Сеть и периферийные
устройства и разместим ее по центру страницы.
− Перетащим оставшийся неиспользованный управляющий маркер из фигуры сети
Филиал 1 и приклеим его к маршрутизатору.
− Перетащим управляющий маркер из сети Филиал 2 и приклеим его к
маршрутизатору. Соединительная линия изгибается, когда мы перетаскиваем
управляющий маркер к маршрутизатору – она ведет себя как динамическая
соединительная, а не как простая линия. Получившаяся схема сети представлена на
следующем рисунке 6.
Рисунок 6
9
Практическое занятие № 2. Исследование схемы сети
Цель: научиться подключать компьютер в локальную сеть и исследовать схему сети.
Оборудование: IBM-PC совместимый компьютер, сетевая карта.
Программное обеспечение: MS Windows.
Порядок выполнения работы:
Для подключения компьютера к локальной сети необходимо:
1. Установить сетевую карту (выполняется условно)
a. выключить и обесточить компьютер,
b. снять защитный корпус системного блока c. физически установить сетевую карту
в слот, соответствующий ее интерфейсу.
2. Подключить к сетевой карте сетевой кабель. Проверить подключение другого
конца кабеля к концентратору (витая пара) или сегменту сетевого кабеля (коаксиальный
кабель).
3. Включить компьютер. Установить драйвер сетевой карты (автоматически или
самостоятельно).
- Нажмите кнопку Пуск на панели задач. Выберете пункт Настройка -> Панель
Управления. -> Сетевые подключения
- Вызовите свойства объекта Подключение по локальной сети
- Определите и исследуйте компоненты, используемые этим подключение.
Заполните таблицу 1:
Таблица 1 – Компоненты подключения ПК
4. Установить и настроить сетевые протоколы и IP адреса.
5. Поменяйте класс сети на любой другой.
10
6. Назначьте шлюзом компьютер вашего соседа справа.
Вопросы к защите:
1. Порядок установки и настройки сетевой карты.
2. Что такое: BNC-коннектор, UTP, RG-58, RJ-15, 10Base-T
3. Локальная сеть. Признаки классификации сетей.
4. Топология сетей. Физические среды передачи данных.
5. Какому уровню модели OSI соответствует: установка сетевой карты и
подключение к ЛВС, драйвер сетевой карты.
Практическое занятие № 3. Монтаж кабельных сред технологий Ethernet
Цель работы: создать и протестировать прямой и перекрестный кабели UTP
(неэкранированная витая пара) для сети Ethernet.
ТЕОРЕТИЧЕСКАЯ ЧАСТЬ
На сегодняшний день подавляющая часть компьютерных сетей использует для
соединения провода и кабели. Существуют различные типы кабелей, но на практике в
большинстве сетей применяются только три основные группы:
1. Коаксиальный кабель (coaxial cable).
2. Витая пара (twisted pair). − неэкранированная; − экранированная.
3. Оптоволоконный кабель (fiber cable).
Назначение и структура коаксиального кабеля. Коаксиальный кабель предназначен
для передачи высокочастотных сигналов в различной электронной аппаратуре, особенно в
радио- и ТВ-передатчиках, компьютерах, трансмиттерах.
Рисунок 1
Конструкция коаксиального кабеля состоит из медной жилы или стальной жилы
плакированной медью, изоляции, ее окружающей, экрана в виде герметичного слоя фольги
и металлической оплетки, внешней оболочки (см. рис. 1). При наличии сильных
электромагнитных помех в месте прокладки сети можно воспользоваться кабелем с
трехкратной (фольга + оплетка + фольга) или четырехкратной (фольга + оплетка + фольга
+ оплетка) экранизацией. Экран защищает передаваемые по кабелю данные, поглощая
внешние электромагнитные сигналы - помехи или шумы. Таким образом, экран не
позволяет помехам исказить данные. Трехкратный экран рекомендуется использовать в
условиях сильного электромагнитного шума, например в городских индустриальных
районах. Четырехкратный экран разработан для использования в местах с чрезвычайно
высоким уровнем электромагнитного шума, например, вблизи от электрических машин,
магистралей, в метро или поблизости от организаций, оборудованных мощными
радиопередатчиками.
Электрические сигналы, кодирующие данные, передаются по жиле. Жила - это один
провод (сплошная) или пучок проводов. Сплошная жила изготавливается, из меди или
стали плакированной медью. Жила окружена изоляционным слоем, который отделяет ее от
металлической оплетки. Оплетка играет роль заземления и защищает жилу от
электрических шумов и перекрестных помех (электрические наводки, вызванные
сигналами в соседних проводах). Проводящая жила и металлическая оплетка не должны
11
соприкасаться, иначе произойдет короткое замыкание, помехи проникнут в жилу, и данные
разрушатся. Снаружи кабель покрыт непроводящим слоем - из резины, тефлона или
пластика.
Коаксиальный кабель более помехоустойчив, затухание сигнала в нем меньше чем в
витой паре. Ввиду того, что плетеная защитная оболочка поглощает внешние
электромагнитные сигналы, не позволяя им влиять на передаваемые по жиле данные, то
коаксиальный кабель можно использовать при передаче на большие расстояния и в тех
случаях, когда высокоскоростная передача данных осуществляется на несложном
оборудовании.
Существует два типа коаксиальных кабелей:
− Тонкий коаксиальный кабель - гибкий кабель диаметром около 0,5 см, прост в
применении и годится практически для любого типа сети, способен передавать сигнал на
расстояние до 185 м без его заметного искажения, вызванного затуханием. Основная
отличительная особенность — медная жила. Она может быть сплошной или состоять из
нескольких переплетенных проводов.
− Толстый коаксиальный кабель - относительно жесткий кабель с диаметром около
1 см. Иногда его называют «стандартный Ethernet», поскольку он был первым типом кабеля,
применяемым в Ethernet — популярной сетевой архитектуре. Медная жила толстого
коаксиального кабеля больше в сечении, чем тонкого, поэтому он передает сигналы на
расстояние до 500 м. Толстый коаксиальный кабель иногда используют в качестве
основного кабеля, который соединяет несколько небольших сетей, построенных на тонком
коаксиальном кабеле.
Сравнение двух типов коаксиальных кабелей. Как правило, чем толще кабель, тем
сложнее его прокладывать. Тонкий коаксиальный кабель гибок, прост в установке и
относительно недорог. Толстый коаксиальный кабель трудно гнуть, следовательно, его
сложнее монтировать, это очень существенный недостаток, особенно в тех случаях, когда
необходимо проложить кабель по трубам или желобам.
Выбор того или иного типа коаксиальных кабелей зависит от места, где этот кабель
будет прокладываться. Существуют поливинилхлоридные и пленумные классы
коаксиальных кабелей.
Поливинилхлорид – это пластик, который применяется в качестве изолятора или
внешней оболочки у большинства коаксиальных кабелей. Его прокладывают на открытых
участках помещений. Однако при горении он выделяет ядовитые газы.
Пленумные коаксиальные кабели – прокладываются в вентиляционных шахтах,
между подвесными потолками и перекрытиями пола.
Монтирование кабельной системы .Для подключения к толстому коаксиальному
кабелю применяют специальное устройство – трансивер. Он снабжен специальным
коннектором пронзающим ответвителем, который проникает через слой изоляции и
вступает в контакт с проводящей жилой.
Для подключения тонкого коаксиального кабеля используются BNC-коннекторы.
BNC коннектор (рисунок 2), BNC T коннектор (рисунок 3) и BNC баррел коннектор.
Рисунок 2
Рисунок 3
12
Назначение и структура витой пары. Самая простая витая пара – это два перевитых
изолированных медных провода. Согласно стандарту различают два вида витых пар:
− UTP - кабель на основе неэкранированной медной пары; 13
− STP - кабель на основе экранированной медной пары.
Неэкранированная витая пара (UTP, unshielded twisted pair) - это кабель, в котором
изолированная пара проводников скручена с небольшим числом витков на единицу длины.
Скручивание проводников уменьшает электрические помехи извне при распространении
сигналов по кабелю (рис.4).
Кабель на основе неэкранированной медной пары различают по его пропускной
способности, выделяя тем самым несколько категорий:
Категория 3: Кабель этой категории имеет частоту передачи сигналов до 16 МГц и
предназначен для использования в сетях скоростью до 10 Мбит/с.
Категория 4: Кабель 4-й категории передает данные с частотой до 20 МГц,
используется в сетях Token Ring (скорость передачи до 16 Мбит/с)
Категория 5:, Кабель этой категории предназначен для передачи сигнала с частотой
100 МГц при на скорости 100М\бит 4 витые пары. Категория 5e Кабель этой категории
предназначен для передачи сигнала с частотой 100 МГц при на скорости 1000М\бит для
сетей 1000BaseT, Gigabit Ethernet.
Категория 6: Кабель этой категории является одной из наиболее совершенных сред
передачи данных среди вышеперечисленных категорий. Его частота передачи сигнала
доходит до 250 МГц, что почти в два раза больше пропускной способности категории 5е.
Улучшена помехозащищенность.
Рисунок 4
Монтаж кабельной системы на основе витой пары. Прямая разводка – применяется,
когда кабель соединяет ПК с концентратором или концентратор с концентратором (таб. 1)
Кросс-разводка – применяется для соединения ПК друг с другом (таб. 2).
Прямая разводка кабеля
Таблица 1
№ контакта Цвет проводника
коннектора
Белозеленый
1.
Зеленый
2.
3.
Белооранжевый
Синий
4.
Белосиний
5.
13
Оранжевый
6.
7.
Белокоричневый
Коричневый
8.
Кросс-разводка кабеля
№ контакта
коннектора
1.
2.
3.
4.
5.
6.
7.
8.
Таблица 2
Первый конец
Второй конец
Бело-зеленый
Бело-оранжевый
Бело-синий
Оранжевый
Бело-оранжевый
Бело-зеленый
Синий
Синий
Бело-синий
Бело-синий
Оранжевый
Бело-синий
Бело-коричневый
Бело-коричневый
Коричневый
Коричневый
После подключения коннекторов кабель следует проверить с помощью
специального тестера, который определит, правильно ли проводники витых пар
подсоединены к контактам коннекторов, а также целостность самого кабеля.
Назначение и функции оптоволокна (рис. 5). В оптоволоконном кабеле цифровые
данные распространяются по оптическим волокнам в виде модулированных световых
импульсов. Это относительно защищенный способ передачи, поскольку при нем не
используются электрические сигналы. Следовательно, к оптоволоконному кабелю
невозможно подключиться, не разрушая его, и перехватывать данные, от чего не
застрахован любой кабель, проводящий электрические сигналы.
Рисунок 5
1 – сердцевина с показателем преломления n1; 2 – отражающая оболочка с
показателем преломления n2, n1>n2; 3 – защитное покрытие.
Кабель содержит несколько световодов, хорошо защищенных пластиковой
изоляцией. Он обладает сверхвысокой скоростью передачи данных (до 2 Гбит), и
абсолютно не подвержен помехам. Расстояние между системами, соединенными
оптиковолокном, может достигать 100 километров. Казалось бы, идеальный проводник для
сети найден, но стоит оптический кабель чрезвычайно дорого, и для работы с ним требуется
специальные сетевые карты, коммутаторы и т.д. Без специального оборудования
14
оптоволокно практически не подлежит ремонту. Данное соединение применяется для
объединения крупных сетей, высокосортного доступа в Интернет (для провайдеров и
крупных компаний), а также для передачи данных на большие расстояния. В домашних
сетях, если требуется высокая скорость соединения, гораздо дешевле и удобнее
воспользоваться гигабитной сетью на витой паре.
Лучи, входящие под разными углами в оптоволокно (рис. 5, 6) называются модами,
а волокно, поддерживающее несколько мод - многомодовым. По одномодовому волокну
распространяется только один луч.
Рисунок 5
Рисунок 6
ПРАКТИЧЕСКАЯ ЧАСТЬ
Осуществите обжим витой пары по типу прямой разводки и кросс-разводки,
используя таблицы 1, 2.
Практическое занятие № 4. Построение одноранговой сети
Цель работы: освоение умений по построению одноранговой локальной
вычислительной сети
ТЕОРЕТИЧЕСКАЯ ЧАСТЬ
Одноранговая сеть представляет собой сеть равноправных компьютеров – рабочих
станций, каждая из которых имеет уникальное имя и адрес. Все рабочие станции
объединяются в рабочую группу. В одноранговой сети нет единого центра управления –
каждая рабочая станция сети может отвечать на запросы других компьютеров, выступая в
роли сервера, и направлять свои запросы в сеть, играя роль клиента.
Одноранговые сети являются наиболее простым для монтажа и настройки, а также
дешевым типом сетей. Для построения одноранговой сети требуется всего лишь несколько
компьютеров с установленными клиентскими ОС, и снабженных сетевыми картами. Все
параметры безопасности определяются исключительно настройками каждого из
компьютеров.
К основным достоинствам одноранговых сетей можно отнести:
− простоту работы в них;
− низкую стоимость, поскольку все компьютеры являются рабочими станциями;
− относительную простоту администрирования.
Недостатки одноранговой архитектуры таковы:
− эффективность работы зависит от количества компьютеров в сети;
− защита информации и безопасность зависит от настроек каждого компьютера.
Серьезной проблемой одноранговой сетевой архитектуры является ситуация, когда
компьютеры отключаются от сети. В этих случаях из сети исчезают все общесетевые
сервисы, которые они предоставляли (например, общая папка на диске отключенного
компьютера, или общий принтер, подключенный к нему).
15
Администрировать такую сеть достаточно просто лишь при небольшом количестве
компьютеров. Если же число рабочих станций, допустим, превышает 25-30 – то это будет
вызывать определенные сложности.
Построить одноранговую сеть просто. Ее особенность заключается в том, что все
входящие в ее состав компьютеры работают сами, то есть ими никто не управляет.
Одноранговая сеть выглядит как некоторое количество компьютеров, объединенных
в рабочую группу с помощью одного из существующих вариантов связи. Отсутствие
управляющего компьютера – сервера – делает ее построение дешевым и эффективным.
Любой компьютер в такой сети можно называть сервером, поскольку он сам
определяет набор правил, которых должны придерживаться другие пользователи, если
хотят использовать его ресурсы. За компьютером такой сети следит пользователь (или
пользователи), который работает на нем. В этом заключается главный недостаток
одноранговой сети: ее пользователи должны не просто уметь работать на компьютере, но и
иметь представление об администрировании. В большинстве случаев им приходится
самостоятельно справляться с возникающими внештатными ситуациями и защищать свои
компьютеры от неприятностей, начиная с вирусов и заканчивая программными и
аппаратными неполадками.
Одноранговая сеть позволяет использовать общие ресурсы, файлы, принтеры,
модемы и т. п. Из-за отсутствия управляющего компьютера каждый пользователь
разделяемого ресурса должен самостоятельно устанавливать правила его использования.
Для работы с одноранговыми сетями подходит любая существующая операционная
система. К примеру, ее поддержка реализована в операционной системе Windows начиная
с версии Windows 95, поэтому дополнительного программного обеспечения для работы в
локальной сети не требуется. Однако если вы хотите обезопасить себя от программных
проблем, лучше использовать операционную систему высокого класса, к примеру
Windows XP.
ПРАКТИЧЕСКАЯ ЧАСТЬ
Задание 1.
− Обожмите 2 отрезка UTP – кабеля с обеих сторон по стандарту EIA/TIA-568A
(прямой кабель).
− Вставляя проводники в разъем, следите за тем, чтобы они доходили до конца
разъема, а внешняя изоляция кабеля выходила за фиксирующую защелку.
− Для проверки правильности обжима используйте сетевой тестер.
Задание 2.
Создайте подключение типа «компьютер-компьютер» (рис. 1)
Рисунок 1
− Проверьте наличие физического соединения между компьютерами по индикации
светодиодов на сетевых адаптерах ПК1 и ПК2. Перед тем как изменить параметры IP –
адресации, запишите в тетрадь все сетевые параметры, установленные на вашем
компьютере (IP – адрес, маску подсети, основной шлюз) для последующего их
восстановления.
− Осуществите настройку сетевых параметров и проверьте наличие соединения
между ПК 1 и ПК 2.
Задание 2.
− Создайте одноранговую сеть с использованием коммутатора (рис 2).
− Получите доступ к текстовому файлу, расположенному на соседнем компьютере.
16
− Осуществите подключение элементов сети по схеме.
− Проверьте наличие физического соединения между ПК1, ПК 2 и коммутатором по
индикации светодиодов.
− Осуществите настройку сетевых параметров и проверьте наличие соединения
между ПК 1 и ПК 2.
− Для обеспечения доступа к вашему файлу с соседнего компьютера настройте для
текущей папки общий доступ.
Рисунок 2
Дополнительные инструкции:
Создание подключения типа «компьютер-компьютер».
− Подключите ПК1 и ПК2 в соответствии со схемой прямым Ethernet -tкабелем (рис.
1).
− Настройте статический IP-адрес на рабочих станциях ПК1 и ПК2.
− Откройте Сетевые подключения (Пуск - Панель управления - Сетевые
подключения);
− В контекстном меню пункта Подключение по локальной сети выберите Свойства;
− В диалоговом окне выберите Протокол Интернета (TCP/IP) и нажмите Свойства;
− Выберите Использовать следующий IP-адрес − Задайте новые IP – адрес и маску
подсети для ПК1 (или ПК 2)
− Проверьте конфигурацию сетевого адаптера ПК1 (или ПК 2) с помощью команды
ipconfig.
− Проверьте доступность соединения между рабочими станциями ПК1 и ПК2 с
помощью команды ping.
Создание одноранговой сети с использованием коммутатора. Получение доступа к
текстовому файлу, расположенному на соседнем компьютере.
− Подключите ПК1 и ПК2 к коммутатору DES-1100-16 «прямым» Ethernetкабелем в
соответствии со схемой
− Проверьте доступность соединения между рабочими станциями ПК1 и ПК2 с
помощью команды ping.
− Создайте на рабочих станциях ПК1 и ПК2 папки для общего доступа по сети.
− Создайте папку, которая будет применяться для обмена информацией по сети;2.
Вызовите контекстное меню созданной папки и выберите пункт «Общий доступ и
безопасность»;
− Во вкладке Доступ - Сетевой общий доступ и безопасность выберите Открыть
общий доступ к этой папке и Разрешить изменение файлов по сети4. Нажмите кнопку
Применить;
− В данной сетевой папке создайте пустой текстовый документ.
17
− На рабочей станции ПК1 (ПК 2) проверьте доступ к документам на рабочей
станции ПК2, внесите изменения и сохраните. − В адресной строке папки Мой компьютер
введите \ \192.168.1.2 (\ \192.168.1.1) и нажмите Enter;
− Найдите созданную папку соседнего компьютера с открытым общим доступом;
− Внесите в представленный текстовый файл свои личные данные и сохраните его.
Практическое занятие № 5. Настройка протоколов TCP/IP в операционных системах.
Работа с диагностическими утилитами протокола ТСР/IР
Цель: научиться устанавливать и настраивать доступ протоколов TCP/IP
Оборудование: IBM-PC совместимый компьютер, сетевая карта.
Программное обеспечение: MS Windows.
Порядок выполнения работы:
1. Создать у себя на компьютере, на диске D папку с названием группы.
2. Настроить к ней общий доступ с полными правами.
3. Организовать доступ к сетевым принтерам.
4.В ней создать текстовый файл со следующими характеристиками: имя файла –
фамилия (или фамилии студентов, работающих за этим компьютером), содержимое – IP
адрес компьютера, его имя в сети, имя рабочей группы, перечислить все компьютеры в этой
рабочей группе, указать сетевое имя принтера и его спецификацию.
5. Передать свой файл по сети всем студентам на занятии.
6. Забрать такой же файл с компьютера справа, добавив к его имени знак «+». 10
7. Создать папку с ограниченными правами (только для чтения). Протестируйте
свою папку с чужого компьютера на возможность записи в ней.
8. Построить схему ЛВС, которую вы исследовали.
Дополнительная информация:
Настройка сетевого доступа к дискам. Можно открыть пользователям локальной
сети доступ к дискам вашего компьютера, что позволит просматривать, редактировать и
сохранять файлы на этих дисках, создавать и удалять папки, прослушивать хранящиеся на
вашем компьютере аудиозаписи, устанавливать с вашего винчестера различные
программы. Совместное использование дисковых ресурсов может быть необходимо,
например, в случае если только ваш компьютер во всей сети оснащен приводом CDROM
или DVD.
Чтобы открыть пользователям локальной сети доступ к дисковым ресурсам вашего
компьютера, необходимо проделать следующее:
- откройте системное окно Мой компьютер;
- щелкните правой кнопкой мыши на изображении диска, к которому вы хотите
открыть доступ по сети, и выберите в появившемся меню пункт Свойства;
- в открывшемся окне Свойства: локальный диск перейдите ко вкладке Доступ и
выберите пункт Если вы хотите открыть доступ к корневой папке диска, щелкните здесь
(для MS Windows XP), в другой операционной системе семейства Windows достаточно
установить переключатель в положение Общий ресурс;
- в разделе Сетевой совместный доступ и безопасность установите флажок рядом с
пунктом Открыть общий доступ к этой папке и введите в поле Общий ресурс сетевое имя
своего диска — оно будет отображаться в папке Сетевое окружение других пользователей
локальной сети (рис. 1);
- если вы хотите открыть пользователям сети полный доступ к своему диску, то есть
разрешить им создавать, удалять, перемещать и переименовывать файловые объекты на
вашем винчестере, установите флажок рядом с пунктом Разрешить изменение файлов по
сети. Если флажок сброшен, пользователи смогут обращаться к диску в режиме «только
чтение»;
18
- щелкните на кнопке ОК, чтобы сохранить внесенные вами изменения. Диск, к
которому открыт доступ из локальной сети, будет показан в папке Мой компьютер с
помощью специальной метки в виде изображения открытой ладони.
Рис. 1. Настройка общего доступа к локальному ресурсу
ПРИМЕЧАНИЕ В целях безопасности не рекомендуется открывать доступ к диску
или логическому дисковому разделу, на котором установлена Microsoft Windows. Кто-либо
из пользователей локальной сети может случайно или намеренно внести изменения в
системные файлы, в результате чего Windows придет в неработоспособное состояние.
Управление сетевым доступом к папкам
Открытие сетевого доступа к дискам и дисковым разделам является потенциально
опасным для хранящихся на винчестере данных, поскольку пользователь локальной сети
может случайно или намерено уничтожить, переименовать или изменить файлы,
предназначенные только для вашего личного пользования. С точки зрения безопасности
лучше открыть доступ не к диску в целом, а к одной дисковой директории, предназначенной
для совместного использования в локальной сети. Вы можете назначить такой папке
произвольное сетевое имя, например, аналогичное системному имени дискового раздела,
благодаря чему пользователям будет казаться, что они работают непосредственно с диском
вашего компьютера, в то время как доступ к каким-либо ресурсам за пределами данной
директории будет для них закрыт. Чтобы настроить сетевой доступ к какой-либо папке на
жестком диске компьютера, необходимо проделать описанные ниже шаги.
- Перейдите на один из дисков своего компьютера и создайте папку с произвольным
именем, которую вы хотите сделать доступной из локальной сети.
- Щелкните на значке папки правой кнопкой мыши и в появившемся меню выберите
пункт Свойства.
- В открывшемся окне Свойства папки перейдите к вкладке Доступ.
- В разделе Сетевой совместный доступ и безопасность установите флажок рядом с
пунктом Открыть общий доступ к этой папке и введите в поле Сетевой ресурс сетевое имя
вашей папки. Оно может совпадать с именем вашего диска, например С, D, Е или F, либо
быть произвольным, например, Netfolder. Папка, сетевое имя которой совпадает с именем
одного из дисковых разделов, фактически может находится на любом диске. Например,
папка с сетевым именем С может храниться на диске D. Локальное и сетевое имя папки
могут быть различными.
19
- Если вы хотите открыть пользователям сети полный доступ к данной папке,
установите флажок рядом с пунктом Разрешить изменение файлов по сети. Если флажок
сброшен, пользователи смогут обращаться к папке в режиме «только чтение».
- Щелкните на кнопке ОК, чтобы сохранить внесенные вами изменения. Папка, к
которой открыт сетевой доступ, будет отображаться в окне Проводника с помощью
специальной метки в виде изображения открытой ладони.
- Управление доступом к локальному принтеру
- Вы можете открыть пользователям локальной сети доступ к принтеру,
подключенному к вашему компьютеру, чтобы они могли печатать свои документы по сети.
Для этого:
- перейдите в системную папку Принтеры и факсы, выполнив команды Пуск →
Панель управления → Принтеры и другое оборудование →Принтеры и факсы;
- щелкните на значке установленного в вашей системе принтера правой кнопкой
мыши и выберите в появившемся меню пункт Свойства;
- перейдите к вкладке Доступ диалогового окна Свойства: Принтер, установите
переключатель в положение Общий доступ к данному принтеру и введите в поле Сетевое
имя произвольное сетевое имя принтера;
- щелкните на кнопке ОК, чтобы сохранить внесенные изменения. Принтер, к
которому открыт сетевой доступ, будет отображаться в окне Принтеры и факсы с помощью
специальной метки в виде изображения открытой ладони.
Подключение сетевого принтера
- Если принтер подключен не к вашему, а к другому компьютеру локальной сети, вы
можете использовать его для распечатки своих документов. Для этого:
- перейдите в системную папку Принтеры и факсы, выполнив команды Пуск →
Панель управления → Принтеры и другое оборудование Принтеры и факсы;
- щелкните на пункте Установка принтера в командном меню Задачи печати;
- в появившемся окне Мастера установки принтеров нажмите на кнопку Далее;
- в следующем окне Мастера установки принтеров выберите пункт Сетевой принтер,
подключенный к другому компьютеру и снова нажмите Далее;
- в следующем окне установите переключатель в положение Обзор принтеров и
щелкните на кнопке Далее;
- в предложенном списке принтеров, доступных в локальной сети, выберите нужный
и снова нажмите Далее (рис. 2);
- если вы хотите сделать этот принтер используемым в вашей системе по умолчанию,
установите в следующем окне переключатель в положение Да и щелкните на кнопке Далее;
- настройка сетевого принтера завершена. Нажмите на кнопку Готово, чтобы
покинуть окно Мастера установки принтеров. Теперь все документы, распечатываемые
вами из приложений Windows, будут направляться на этот принтер.
20
Рис.2. Выбор сетевого принтера из списка
Подключение сетевого диска
Некоторые программы MS Windows, работающие с файловыми ресурсами других
сетевых компьютеров (например, сетевая версия бухгалтерского пакета «1С») требуют,
чтобы физический диск или дисковый раздел удаленного компьютера был подключен к
вашей системе как сетевой диск. Сетевые диски отображаются в системном окне Мой
компьютер наравне с вашими локальными дисками, вы можете обращаться к ним и
работать с их содержимым так же, как с содержимым собственного винчестера. Для того
чтобы подключить к системе сетевой диск, необходимо выполнить следующие операции:
- щелкните правой кнопкой мыши на расположенном на Рабочем столе Windows
значке Мой компьютер и выберите в появившемся меню пункт Подключить сетевой диск.
На экране появится окно одноименного Мастера подключения сетевого диска;
- выберите в меню Диск символ, которым будет обозначаться подключаемый к
вашей системе сетевой диск, затем щелкните на расположенной рядом кнопке Обзор;
- в открывшемся окне Обзор папки выберите из списка доступный для совместного
использования диск удаленного компьютера и нажмите кнопку ОК.
- если вы хотите, чтобы соединение с данным сетевым диском автоматически
восстанавливалось всякий раз при включении вашего компьютера, в окне Мастера
подключения сетевого диска установите флажок рядом с функцией Восстанавливать при
входе в систему. Щелкните на кнопке Готово.
Созданный вами сетевой диск будет обозначен в окне Мой компьютер выбранным
вами символом и сетевым именем компьютера, которому фактически принадлежит.
Например, сетевой диск Е on Veronika (К:) является диском Е подключенного к сети
компьютера Veronika, но в вашей системе он обозначен символом К.
Чтобы отключить сетевой диск, щелкните на его изображении в окне Мой
компьютер правой кнопкой мыши и в появившемся контекстном меню выберите пункт
Отключить.
Вопросы к защите:
1. Каким образом внешний компьютер идентифицируется на вашем компьютере?
2. Дайте определение одноранговых локальных вычислительных сетей.
3. Как осуществить доступ к Вашим каталогам с другого ПК?
4. В каких случаях лучше использовать МАСТЕР НАСТРОЙКИ СЕТИ, а в каких
лучше самостоятельно настроить
21
Практическое занятие № 6. Настройка протоколов TCP/IP в операционных системах.
Решение проблем с TCP/IP
Цель: научиться составлять, подключать, протоколы TCP/IP.
Оборудование: IBM-PC совместимый компьютер, сетевая карта.
Программное обеспечение: MS Windows.
Порядок выполнения работы:
1. Изучить информацию о работе с редактором формул и разработке макросов.
2. Создать документ MyLab1.doc, содержащий описание трех задач, указанных в
документе Var11a.doc.
3. Разработать макрос, который формирует экзаменационные билеты в документе
MyLab2.doc из вопросов, выделенных в документе Var11b.doc, и текста задачи, выделенной
в документе MyLab1.doc.
4. Продемонстрируйте документ MyLab1.doc и работу созданного макроса
преподавателю и ответьте на контрольные вопросы.
Создайте документ MyLab1.doc, в котором в соответствие с вариантом, указанным в
документе Var11a.doc, запишите тексты трех задач. Для формул используйте надстройку
Microsoft Equation через меню Вставка/Объект....
Закройте Var11a.doc и откройте документ Var11b.doc.
Создайте второй документ MyLab2.doc, щелкнув по инструменту "Создать".
Потренируйтесь в создании экзаменационного билета без записи макроса (рамкой
обведены действия, записываемые в макрос):
- переключитесь в окно MyLab1.doc и выделите одну задачу;
- переключитесь в окно Var11b.doc и выделите любые два вопроса;
- скопируйте выделенные вопросы в буфер обмена;
- скопируйте выделенные вопросы в буфер обмена;
- переключитесь в окно MyLab2.doc через меню Окно;
- нажмите Ctrl+End, чтобы установить курсор в конец текста;
- установите закладку (Вставка/Закладка) под любым име-нем;
- запишите заголовок "БИЛЕТ №", не центрируя. В качестве номера билета впишите
номер своего варианта;
- переведите курсор на новую строку нажатием Enter;
- вставьте вопросы из буфера обмена (курсор должен стоять на новой строке);
- переключитесь в окно MyLab1.doc через меню Окно;
- скопируйте выделенную задачу в буфер обмена;
- переключитесь в окно MyLab2.doc через меню Окно;
- вставьте задачу из буфера обмена;
- выполните переход на закладку (Правка/Перейти/Закладка);
- нажмите центрирование;
- переведите курсор на одну строку вниз и нажмите Home;
- выделите текст вопросов нажатием Shift+Ctrl+End;
- обратитесь к меню Формат/Список и задайте нумерованный список с начальным
номером - 1;
- выполните Вставка/Закладка/Удалить;
- нажмите клавишу со стрелкой вниз - курсор должен стоять на последней свободной
строке;
- вернитесь в окно Var11a.doc через меню Окно и нажмите клавишу "стрелка вверх",
чтобы снять выделение.
5. При необходимости потренируйтесь, повторив пункт
4. без записи макроса.
22
6. Перед записью макроса выделите одну задачу в MyLab1.doc и два вопроса в
Var11b.doc. Активным должен быть документ Var11b.doc, в котором будет храниться
макрос.
7. Обратитесь к меню Сервис/Макрос/Начать запись. В окне "Запись макроса"
задайте имя макроса. В поле "Доступен для" выберите Var11b.doc. В области "Назначить"
выберите значок "Клавишам".
8. В окне "Настройка" задайте сочетание клавиш, с помощью которого будет
запускаться макрос. Обычно это сочетание клавиш Ctrl или Alt с какой-нибудь буквенной
клавишей. В поле "Сохранить изменения в" выберите Var11b.doc. Последовательно
нажмите кнопки "Назначить" и "Закрыть".
9. Аккуратно выполнить действия, обведенные рамкой в п.4.
10. Нажмите кнопку "Остановить запись".
11. Проверьте работу макроса. Для этого выполните п.6 для других данных и
запустите макрос требуемой комбинацией клавиш - в окне MyLab2.doc должен появиться
еще один оформленный билет.
12. Постарайтесь уменьшить текст макроса для отчета. Для этого откройте текст
макроса через меню Сервис/ Макрос/ Макросы.../Изменение. При автоматической записи
текст может содержать много лишних команд, например, блоки With Selection.Find ... End
With и With Font ... End With. Отключите эти строки, превратив их в комментарии.
Опробуйте работу макроса. Если он работает правильно, то закомментированные строки
можно удалить.
Замечание. При переносе документа, содержащего макрос на другой компьютер,
макрос может работать неправильно, поскольку меняется окружение документа и
параметры настройки Word.
Вопросы к защите:
1. Почему выделение вопросов выполняется до записи макроса?
2. Зачем в рассмотренном примере вставлялась закладка? Почему она была удалена?
3. Почему вместо перевода курсора в начало строки использована клавиша Home, а
не многократное нажатие клавиши "стрелка влево"?
4. Объясните смысл других действий при записи макроса.
5. Сопоставьте команды макроса с выполненными Вами действиями и в общих
чертах опишите назначение этих команд.
Практическое занятие № 7. Преобразование форматов IP-адресов. Расчет IP-адреса и
маски подсети
Цель: научиться работать IP-адресами Оборудование: IBM-PC совместимый
компьютер, сетевая карта.
Программное обеспечение: MS Windows.
Порядок выполнения работы:
1. Зайти на сервер, предоставляющий услуги бесплатной почты.
2. Зарегистрируйте свой почтовый ящик.
www-сервер
Login
password
Объем почтового ящика
3. Установите программу для получения электронной почты.
4.Сделайте все надлежащие настройки и заполните таблицу
№
п/п
Поле
Значение
Название учетной записи
23
Имя пользователя
Адрес электронной почты
Тип сервера входящей почты
Сервер входящей почты
Номер порта сервера для входящей почты
Тип сервера исходящей почты
Сервер исходящей почты
Номер порта сервера для исходящей почты
Учетная запись на сервере
Нажмите кнопку OK
Вопросы к защите:
1. Порядок настройки учетной записи электронной почты.
2. Что такое: учетная запись, POP3, SMTP, сервер входящей (исходящей) почты,
порт.
3. Принцип передачи сообщений в электронной почте
4. Формат почтового сообщения 5. Что необходимо для использования электронной
почты.
Практическое занятие № 8. Настройка удаленного доступа к компьютеру
Цель: научиться строить локальную сеть
Оборудование: IBM-PC совместимый компьютер, сетевая карта.
Программное обеспечение: MS Windows.
Порядок выполнения работы:
1. Загрузить программу.
2. Прочитать описание (помощь).
3. Приступить к выполнению 7 работ.
4. Зарисовать каждый из экранов (таблица 11х11) и записать соответствующее
задание. Записать использованное оборудование и стоимость установки сети.
5. Придумать свое задание: текстовое и поле для заполнения.
Задание №
Вопросы к защите:
1. Какое оборудование требуется для работы сети?
24
2. Что такое концентратор, репитер, маршрутизатор, шлюз?
3. Какие типы кабелей используются для прокладки ЛВС?
4. Какие типы хабов бывают?
5. Перечислите характеристики хабов, сетевых карт.
Практическое занятие № 9. Оборудование беспроводных сетей
Целью работы: приобрести навыки в настройке беспроводной сети; изучить состав
аппаратного обеспечения для беспроводной связи.
Оборудование: учебный персональный компьютер, сетевые карты, сетевой
кабель UTP/FTP/STP/SFTP 4pair , два коннектора RJ-45, модем, Wi-Fi – устройство.
Программное обеспечение: операционная система, презентация.
Теоретические основы
В современном мире все большее применение находят беспроводные сети Wi-Fi,
позволяющие давать клиентам доступ к ресурсам сетей, например к Internet, с ноутбука или
персонального компьютера, используя в качестве среды передачи данных радиоканал, что
не требует наличия специальных проводных соединений клиентов с сетью, обеспечивая
таким образом их мобильность.
Преимущества Wi-Fi
- Отсутствие проводов. Передача данных в сети осуществляется по радиоканалу.
Возможна установка в местах, где прокладка проводной сети по тем или иным причинам
невозможна или нецелесообразна, например на выставках, залах для совещаний.
- Мобильность, как рабочих мест, так и самого офиса.
Так как беспроводная сеть не привязана к проводам, Вы можете свободно изменять
местоположение Ваших компьютеров в зоне покрытия точки доступа, не беспокоясь о
нарушениях связи. Сеть легко монтируется/демонтируются, при переезде в другое
помещение Вы можете даже забрать свою сеть с собой.
Недостатки Wi-Fi
- Относительно высокая стоимость оборудования
- Небольшая дальность действия – 50-100 метров
- Велика опасность несанкционированного подключения к сети сторонних
пользователей
В предлагаемой лабораторной работе мы освоим создание простейшей сети Wi-Fi на
примере подключения ноутбуков к точке доступа Wi-Fi с использованием статической и
динамической IP-адресации.
Схема сети имеет следующий вид:
Монтаж сети.
25
1. Возьмите у преподавателя Wi-Fi-адаптер. Подключите адаптер к USB-порту
ноутбука №2. (См. схему сети).
2. Включите ноутбуки. После загрузки операционной системы на ноутбуках, на
обеих адаптерах должны загореться сигнальные лампочки, свидетельствующие о
установке радиообмена между адаптерами и точкой доступа.
3. Сеть собрана, теперь ее необходимо настроить.
1-я часть работы. Настройка сети со статическим адресом компьютера клиента.
Настройка сети заключается в установке протоколов ноутбука клиента, которые
необходимы для его работы, а так же включение и настройка DHCP-сервера, который
находится в точке.
Запомните. Протокол – это специальная программа, посредством которой
компьютеры сети обмениваются между собой данными по специальным правилам.
В нашей сети рабочим протоколом будет протокол TCP/IP. Чтобы компьютеры
могли обмениваться между собой данными этот протокол должен быть установлен на всех
компьютерах, которые находятся в сети.
На ноутбуке сервере протокол TCP/IP уже установлен, нам осталось установить и
настроить этот протокол на ноутбуке клиенте (см. схему сети). Помните, что все пункты
настройки должны выполняться в той последовательности, в которой они указаны. Не
нарушайте последовательность настройки.
На ноутбуке №2 выполните следующие действия:
1.
Зайдите в «Панель управления», выберите в меню «Центр управления
сетями и общим доступом».
сетевых подключений (рис.1.).
Откроется список
Рис.1.
2.
Выберите в списке «Беспроводное сетевое соедниение», щелкните по
нему правой клавишей мыши и выберите пункт «Свойства»). Откроется окно
свойств соединения (рис.2.).
26
1
Рис.2.
3.
В появившемся окне выберите «Протокол Интернета (TCP/IP)»,
нажмите «Свойства». Откроется окно настроек протокола (рис.3.). Активируйте
флажок «Использовать следующий IP-адрес». Введите в поля IP-адрес и Маска
подсети адреса установок, которые изображены на рис.3.
Рис.3.
192.168.0.10 – это IP-адрес компьютера в сети.
255.255.255.0 – маска подсети. Это специальный параметр, который вместе с
адресом однозначно определяет сеть, в которой находится компьютер.
4. После ввода настроек, нажмите «ОК», окно «Свойства: Протокол Интернета
(TCP/IP)» закроется. В окне «Беспроводное сетевое соединение» (рис.2.) нажмите
«OK».
Мы настроили ноутбук клиент для работы с беспроводной сетью. Для ноутбука
прописан статический IP-адрес , это означает что мы присвоили ноутбуку выделенный,
постоянный IP-адрес и прочие настройки, которые можно менять и назначать только
вручную. Статический IP-адрес нам необходим для того, чтобы подключиться к точке
доступа Wi-Fi и чтобы другие компьютеры в сети могли с ним связываться.
Для того чтобы начала функционировать сеть Wi-Fi необходимо настроить
точку доступа.
Настройка точки доступа Wi-Fi и DHCP-сервера.
1.
Загрузите обозреватель Internet Explorer. Введите в его адресной
строке адрес: http://192.168.0.50/ Это IP-адрес точки доступа Wi-Fi. По этому
27
адресу расположена система ее конфигурации. Вход в систему конфигурации
защищен логином и паролем и на экране появится окно для ввода этих данных.
Введите Пользователь – admin, Пароль – 12345678 и
нажмите кнопку «OK».
Откроется главная страница систему конфигурации
точки доступа Wi-Fi.
2.
Щелкните по рисунку
.
Откроется страница расширенных настроек точки доступа.
3.
Щелкните по рисунку
.
Откроется страница для изменения настроек DHCP-сервера.
Установите следующие параметры DHCP, либо измените существующие, если они
не совпадают с указанными:
1.
Function Enable / Disable – Enabled
2.
IP Assigned From – 192.168.0.51
3.
The Range Of Pool (1-255) – 200
4.
SubMask – 255.255.255.0
5.
lease Time (60 – 31536000 sec) – 10000000
6.
Status – ON
Щелкните по рисунку
чтобы сохранить сделанные настройки. Точка доступа
Wi-Fi уйдет на перезагрузку, которая занимает примерно полминуты.
Запомните. Выполненные выше настройки обеспечивают выполнение
следующих функций:
Function Enable / Disable – Включает (Enabled) или отключает (Disabled) DHCPсервер.
IP Assigned From – задает начальный IP-адрес, с которого начинается диапазон
IP-адресов, выделяемых динамически пользователям (пользователи, которые
подключаются временно).
The Range of Pool – задает конец диапазона IP-адресов, конечное значение
последней цифры IP-адреса.
Таким образом в нашем примере мы задали диапазон IP-адресов от 192.168.0.51
до 192.168.0.200 включительно.
SubMask – маска подсети. Это специальный параметр, который вместе с адресом
однозначно определяет сеть, в которой находится компьютер.
Lease Time – время «жизни» выделенных пользователю сетевых настроек. При
динамической адресации настройки пользователя существуют определенное время, после
чего сбрасываются и программное обеспечение пользователя запрашивает новые
настройки. Здесь задается время существования выделенных пользователю настроек (в
секундах).
Status – специальный параметр, он ставится в значение ON, если в сети
используется совместно динамическая и статическая адресации. В нашем случае этот
параметр установлен в ON, поскольку на ноутбуке клиента прописан статический,
постоянный адрес.
Проверка работы беспроводной сети.
После того, как сеть настроена, нужно проверить ее работу и убедиться, что
компьютеры могут обмениваться данными между собой. Необходимо знать, что в сети
28
могут существовать самые разные службы и сервисы, каждый из который выполняет свои
задачи. В сети, которую мы настроили работают две службы: локальный WEB-сервер,
предназначенный для размещения HTML-страниц в сети, и Сеть Microsoft, посредством
которой производится обмен файлами и совместная работа с клиентами.
Сначала проверим работу WEB-сервера. WEB-сервер установлен на ноутбуке
сервер. Для того, чтобы проверить работу WEB-сервера, запустите на ноутбуке №2
(компьютер Клиент) обозреватель Интернета Internet Explorer и в его адресной строке
введите http://192.168.0.3/wifi/
Если страница загрузится, действуйте в соответствии с указаниями, написанными на
этой странице.
Если страница не загрузилась, значит сеть настроена неправильно. Тогда сделайте
следующее:
1.
Проверьте еще раз настройки протокола TCP/IP ноутбука клиента и
убедитесь что они введены правильно.
2.
Если ошибка не исчезает, позовите преподавателя.
Запомните. Статическая IP-адресация имеет следующие недостатки:
1.
Для того, чтобы узнать все настройки сети, необходимо обратиться к
администратору сети, который должен индивидуально выделить для каждого
клиента свой уникальный IP-адрес. Это неудобно как для клиента, так и для
администратора.
2.
При подключении к какой-либо другой беспроводной сети, настройки
компьютера клиента приходится снова изменять под новую сеть, узнавая их у
администратора.
3.
Если случайно ваши настройки совпадут с настройками другого
клиента, вы не сможете подключиться к сети.
Всех указанных недостатков лишена динамическая IP-адресация .
2-я часть работы. Настройка сети с динамическим адресом компьютера клиента.
Динамическая IP-адресация осуществляется с помощью DHCP-сервера, который
находится в точке доступа. Разберемся что это такое.
Запомните. DHCP-сервер использует
DHCP протокол (англ. Dynamic Host
Configuration Protocol — протокол динамической конфигурации узла) — это сетевой
протокол, позволяющий компьютерам автоматически получать IP-адрес и другие
параметры, необходимые для работы в сети TCP/IP. Для этого компьютер, подключаемый
к сети, обращается к серверу, DHCP , который на время проведения сеанса работы с сетью
ему выдает динамический IP-адрес. Это позволяет избежать ручной настройки
компьютеров сети, уменьшает количество ошибок и позволяет клиентам быстро
подключаться к сети не тратя время на настройку протоколов связи вручную.
Настройка ноутбука на динамическую IP-адресацию.
1.
Вернитесь к началу лабораторной работы, где вы осуществляли
настройку сети ноутбука №2. (Раздел «Настройка сети»).
2.
Повторите шаги 1-3, только на 3-м шаге, где вы вводили статический
IP-адрес активируйте флажок «Получить IP-адрес автоматически». Это опция и
включает динамическую IP-адресацию.
3.
Нажмите «ОК», окно «Свойства: Протокол Интернета (TCP/IP)»
закроется. В окне «Беспроводное сетевое соединение» (рис.2.) нажмите «OK».
Динамическая IP-адресация на ноутбуке настроена!
Проверка динамической IP-адресации.
29
1.
Используя процедуру «Безопасного извлечения устройства»
отключите Wi-Fi адаптер от ноутбука клиента. Она выполняется так же, как и при
отключении флеш-карт.
2.
Удалите адаптер из разъема USB.
3.
Подождите несколько секунд и снова вставьте адаптер в разъем USB.
Произойдет автоматическое подключение ноутбука клиента к беспроводной сети
Wi-Fi и ноутбуку будут динамически присвоены IP-адрес и прочие сетевые
настройки.
Для того, чтобы убедиться в том, что сетевые настройки были динамически
присвоены, сделайте следующее:
1.
Откройте «Пуск / Стандартные / Командная строка». Появится строка
для ввода команд операционной системы.
2.
Введите в строке команду:
ipconfig и нажмите Enter
Эта команда отображает на экран настройки протокола TCP/IP вашего
компьютера.
Рис .4.
Если указанный командой IP-адрес компьютера находится в диапазоне
192.168.0.51 – 192.168.0.200, значит динамическая IP-адресация работает нормально.
В случае, если указанный командой IP-адрес компьютера НЕ находится в
диапазоне 192.168.0.51 – 192.168.0.200), необходимо:
1.
Произвеcти настройку сети заново, установив статический IP-адрес,
затем, подключившись к точке доступа Wi-Fi проверьте, включен - ли DHCPсервер и правильно - ли выставлены его параметры.
2.
Если ошибка не исчезла – обратитесь к преподавателю.
Проверка работы беспроводной сети.
Сначала проверим работу WEB-сервера. WEB-сервер установлен на ноутбуке
сервере. Для того, чтобы проверить работу WEB-сервера, запустите на ноутбуке клиенте
обозреватель Интернета Internet Explorer и в его адресной строке введите
http://192.168.0.3/wifi/
Если страница загрузится, действуйте в соответствии с указаниями, написанными на
этой странице
Если страница не загрузилась, значит сеть настроена неправильно. Тогда сделайте
следующее:
30
3.
Проверьте еще раз настройки протокола TCP/IP ноутбука №2 и
убедитесь что они введены правильно. IP-адрес должен назначаться динамически,
включите динамическую адресацию, если это не было сделано.
4.
Если ошибка не исчезает, позовите преподавателя.
Содержание отчета.
Отчет должен содержать:
цель работы;
индивидуальное задание;
описание выполнения индивидуального задания;
ответы на контрольные вопросы;
выводы.
31
Информационное обеспечение реализации программы
Для реализации программы библиотечный фонд образовательной организации
должен иметь печатные и/или электронные образовательные и информационные ресурсы,
рекомендованные ФУМО, для использования в образовательном процессе. При
формировании библиотечного фонда образовательной организацией выбирается не менее
одного издания из перечисленных ниже печатных изданий и (или) электронных изданий в
качестве основного, при этом список может быть дополнен новыми изданиями.
1. Основные печатные издания
Компьютерные сети: учебник для студ. учреждений СПО / В.В. Баринов, И.В.
Баринов, А.В. Пролетарский, А.Н. Пылькин. – Москва: Академия, 2020. – 192 с.
2. Основные электронные издания
Максимов, Н. В. Компьютерные сети : учебное пособие / Н.В. Максимов, И.И.
Попов. — 6-е изд., перераб. и доп. — Москва : ФОРУМ : ИНФРА-М, 2022. — 464 с. —
(Среднее профессиональное образование). - ISBN 978-5-00091-454-0. - Текст : электронный.
- URL: https://znanium.com/catalog/product/1714105 (дата обращения: 13.12.2021). – Режим
доступа: по подписке.
3. Дополнительные источники
Сети и телекоммуникации : учебник и практикум для среднего профессионального
образования / К. Е. Самуйлов [и др.] ; под редакцией К. Е. Самуйлова, И. А. Шалимова,
Д. С. Кулябова. — Москва : Издательство Юрайт, 2021. — 363 с. — (Профессиональное
образование). — ISBN 978-5-9916-0480-2. — Текст : электронный // Образовательная
платформа Юрайт [сайт]. — URL: https://urait.ru/bcode/475704 (дата обращения:
13.12.2021).
32